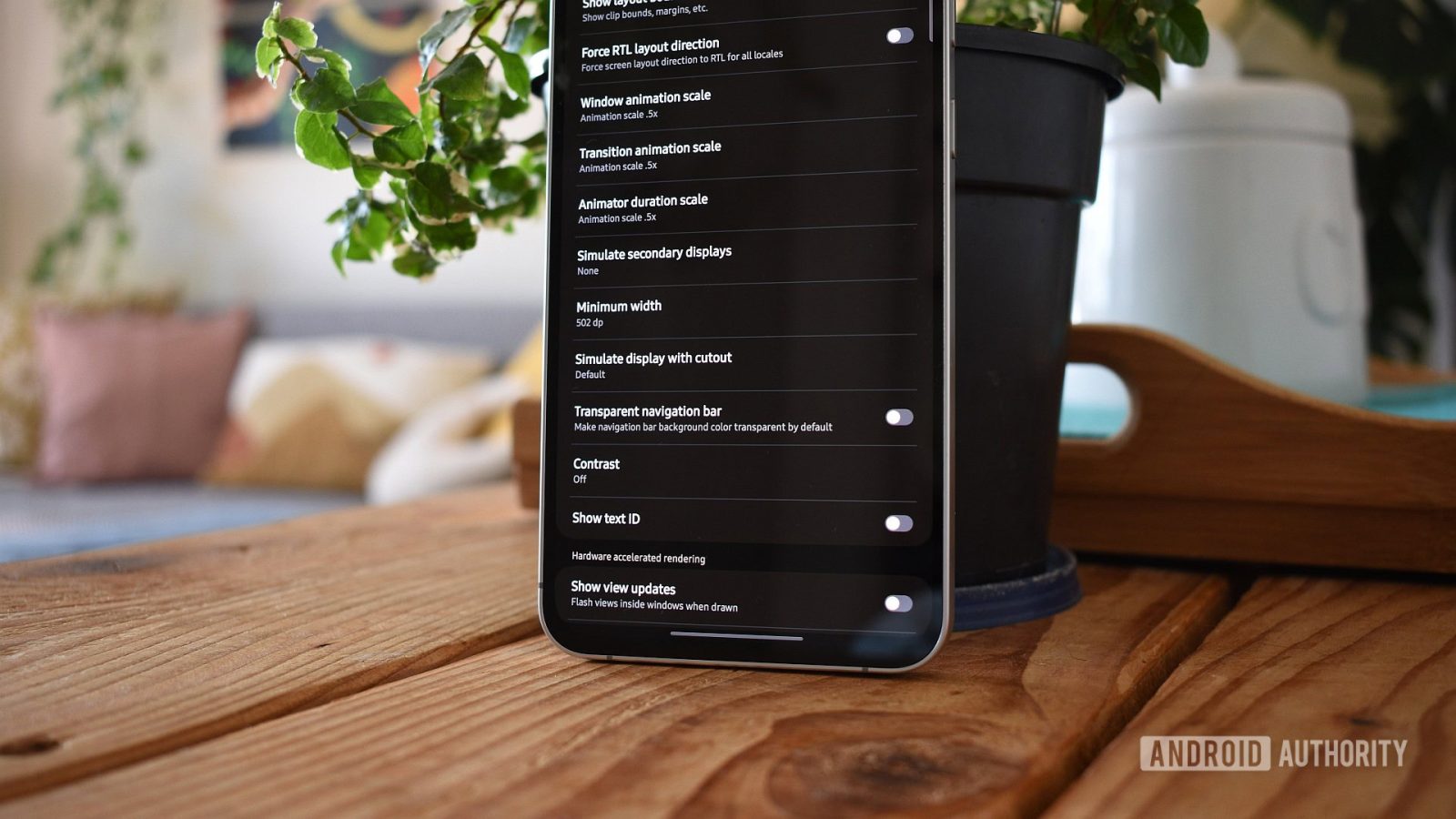
Contents

Andy Walker / Android Authority
Old habits die hard, and this is especially true for me. I tweak a few items on every Android smartphone I’ve ever owned, including quickening the default animation duration and speed and permanently activating dark mode. But one little setting I’ve changed religiously for years now is the screen’s minimum width adjustment.
Wait, what is the minimum width adjustment?

Andy Walker / Android Authority
The Android slider to adjust UI elements has existed since 2016. Some companies, like Samsung, call it Screen Zoom, and others use Display Size. In short, the slider allows users to enlarge or shrink the content displayed. This has become a hugely important feature on modern devices, where screen sizes regularly exceed six inches, and resolutions grow ever denser.
While I appreciate that this option is still available, I have one big problem: it’s too rigid. The steps on the slider remain too large and don’t give me the fine adjustment I prefer. So, to get around this, I turn to an old-school solution. Lurking within Developer options > Minimum width lies the control I crave. Manually changing the minimum width number (dp) allows me to force the UI element size beyond what the device normally allows.
For example, even with the smallest Screen Zoom option selected (a dp figure of 411), elements on the Galaxy S24 FE remain far too large for my taste. I’ve found the most comfortable figure is closer to 502 dp. There’s no way the default options on the phone would let me achieve this.
Do you still adjust Android’s minimum width setting in Developer options?
16 votes
Here’s why I still change it
As you can see from the screenshots above, tinkering with this setting allows me to find the sweet spot between making elements comfortably visible and maximizing the content displayed.
Naturally, cramming more UI items on screen has tangible benefits. More icons, more text on web pages, settings menus, Spotify lyrics, more thumbnails in my gallery app… the list goes on! It’s also useful for customization — third-party launchers, like Nova, still work best on higher dp figures. Beyond smartphones, this setting is particularly useful on Android tablets and foldables. It makes my Samsung Galaxy Tab A 8.0’s stubby display feel way roomier than it is.
And hey, even if your eyesight isn’t as excellent as it used to be, you can still use this setting to your advantage. Decrease the dp number to enlarge elements on the screen!
The smaller the dp number, the larger the UI elements appear. The larger the dp number, the smaller UI elements will appear on screen.
Of course, there are downsides. Adjusting this setting on older phones makes them feel tardier. This isn’t a problem on modern handsets, though. Adjusting the minimum size beyond its defaults also negatively affects some widgets. I’ve found this particularly irksome with some of Samsung’s stock widgets. Does this ruin the experience for me? No. I find alternatives. But it might annoy you.
So, how do I find the minimum width adjustment on Android phones?

Andy Walker / Android Authority
If you’re new to Android, there’s a good chance you never even knew this was possible. For everyone else, bear with me for a moment. To adjust the minimum width on Android phones, you’ll need to activate the hidden Developer options menu first.
Note: These steps were compiled using the Galaxy S24 FE but may vary from device to device.
- Open the Settings menu, then find the Software Information section.
- Identify the Build number line and tap it at least seven times. A notification should appear alerting you that the Developer options menu is now enabled.
- Return to the main Settings page, scroll down to Developer options, and tap it.
- Now, scroll down to the Drawing sub-section and identify the Minimum width line. Tap it.
- To condense the size of UI elements, select a number larger than the default dp figure.
- To increase the size of UI elements, select a number smaller than the default dp figure.
- Once you’ve keyed in a number, hit OK. The items on the screen should shrink or expand slightly as the new setting takes shape.
Finding the golden number will take a while. You may need to repeat the last few steps several times until you’re happy with the outcome. Nevertheless, I’d advise you not to exceed 700 dp. Figures beyond this will turn your Android phone into an awkward Android tablet.
What’s your reaction?
Love0
Sad0
Happy0
Sleepy0
Angry0
Dead0
Wink0

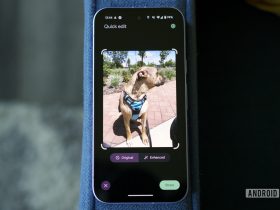
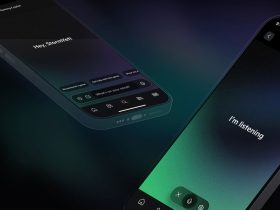

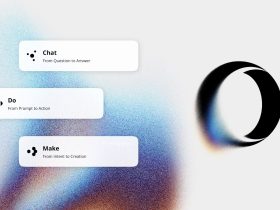






Leave a Reply
View Comments