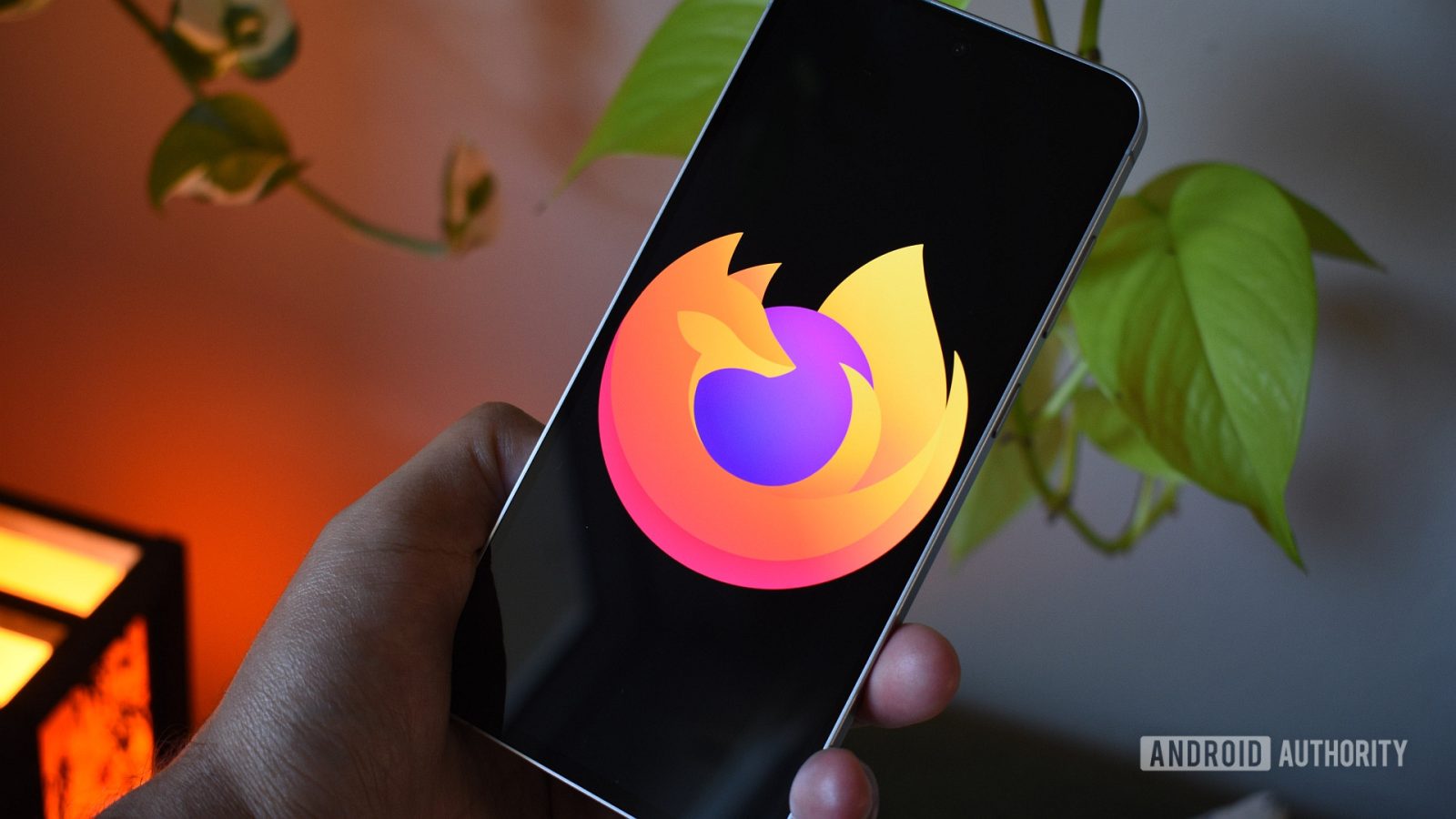
Contents

Andy Walker / Android Authority
Not too long ago, I aired my grievances about Google Chrome’s shortcomings on Android. Compared to many alternatives, Chrome isn’t as flexible or customizable, leaving me to either deal with its quirks or find something else. While I haven’t kicked it off my phone, Mozilla Firefox has usurped it as my go-to web browser on Android.
For those unsure about migrating to Firefox from Chrome, I want to offer a few setup recommendations, insights, and tips for maximizing your Firefox browsing experience on Android.
Do you use Firefox on Android?
48 votes
Setting up Firefox for success

Andy Walker / Android Authority
Like most apps and Android phones in 2025, you need to explore the settings and features to get the most out of Firefox.
Here are a few checkboxes and toggles I visit immediately after installing the browser:
Tweak the homepage
Firefox’s homepage includes suggested content that I’d rather ignore. Thankfully, the browser allows me to hide it all, and I choose to do that.
- Tap on the three-dot menu button, then select Customize homepage. I uncheck every box on this list, but some may be useful. Jump back in allows you to quickly return to a previous browsing session, while Recently visited displays a list of sites you’ve opened in prior sessions.
Enable the bottom address bar
Google Chrome’s stable channel lacks this option, but placing the address bar at the bottom of the display improves accessibility by leaps and bounds. There’s no need to stretch my thumb to the top of the display to access it.
- Tap the three-dot menu button > Settings > Customize > toggle on Bottom beneath the Address bar location section.
Firefox lets you move the address bar, use an external download manager, and wipe the majority of unnecessary content from your homepage.
Jump from tab to tab more efficiently
Firefox allows you to switch tabs by swiping the Address bar. This is even better when placed at the foot of the screen, allowing you to do it with one hand.
- Tap the three-dot menu button > Settings > Customize > toggle on Swipe address bar sideways to switch tabs.
Disable data collection
If you’re a privacy-minded user, visit the Data collection submenu within Settings. Here, you can stop your browser from sending performance data to Mozilla.
Enable external download manager support
Google Chrome forces you to download content through its download manager, but Firefox gives users an option. As a 1DM user, I regularly pass on larger files to it for background downloading. A simple toggle enables this feature.
- Tap the three-dot menu button > Settings > toggle on External download manager under the Advanced section.
Although I like to take care of these things immediately after installing Firefox, your mileage may vary. You might enjoy having a list of shortcuts on your homepage or use Firefox’s internal downloader. The great thing is that Firefox lets you choose.
If you require something particular, you can opt for a Firefox fork that is more attuned to your needs. For instance, I use Firefox Focus for quick-fire searches. It doesn’t hold on to search history, making it a great tertiary browser.
Iceraven offers more technical users a swathe of additional options, including about:config support and fewer browser analytics reporting tools.
Firefox’s powerful extensions

Andy Walker / Android Authority
All good modern browsers support extensions. These third-party add-ons enhance the browsing experience by adding features to the browser itself or enhancing the various sites I visit. Google Chrome for Android does not yet support extensions, but Firefox does. It’s one of the primary reasons Mozilla’s browser is my go-to over Google’s on my phone.
What’s also great about Firefox’s extension support is its broad variety. According to Mozilla, over 1,800 are available. Many of the extensions for desktop are also available for the smaller screen, allowing me to (almost) reproduce my desktop browsing experience on my phone.
Extension support is one of the main reasons why I use Firefox on my phone over Chrome.
I try to keep my installed extension list on Android to a minimum, but those I use improve my web browsing experience in ways that I can’t do without.
Here’s a list of my favorite Firefox extensions for Android and what they do:
- uBlock Origin: A simple yet powerful content blocker for Firefox. It supports plenty of filter lists for specific types of advertising content, widgets, and those annoying cookie pop-up messages.
- Dark Reader: I struggle to browse black-on-white websites at night, but Dark Reader saves my eyes. It forces sites to load with a dark background, and it’s incredibly easy to use.
- Tampermonkey: This is a userscript addon that allows me to modify how certain websites operate or load. There’s a vast library of trusted userscripts, and my favorite is enabling infinity browsing on forums, but this is just scratching the surface.
- Old Reddit Redirect: I loathe the modern Reddit layout on Android, so this little extension forces the site to load the old UI.
There are a host of other extensions out there that’ll serve your particular needs. To browse the full list of options within Firefox, tap the three-dot menu button > select Extensions > Extensions Manager. The browser will offer a list of Recommended extensions, but tap Find more extensions to view the thousands of options available.
Firefox’s search widget and custom search strings

Andy Walker / Android Authority
Powerful search options have slowly become the most important thing on my phone’s homescreen. Many users will rely on Google’s search bar widget, while those who employ third-party launchers may opt for their built-in systems. However, I’ve recently adopted a new approach: the Firefox Search widget.
I pair this with custom search engine options that allow me to query other search engines or AI tools. I’ve written a separate guide detailing the process, but I’ll offer you a brief overview of adding custom search engines to Firefox:
- Tap the three-dot menu button, select Settings > Search > Manage alternative search engines > + Add search engine. Insert a custom search string URL, name the engine, and that’s it.
This little trick allows me to use ChatGPT and Perplexity as quick gateways to direct knowledge online, and I don’t need to go through their specific apps, either.
So, how does the Firefox Search widget fit into all of this? Well, it uses whichever default search engine I choose. Currently, that’s Perplexity for me, but you can opt for DuckDuckGo, Wikipedia, and more. So, by placing the widget on my home screen, I can jump directly into a search through my chosen service. It’s really neat!
With custom search engine support, you can turn Firefox’s widget and address bar into powerful search tools for ChatGPT and Perplexity.
There are some downsides, though. Tapping the widget does not open a text field but instead acts as a shortcut to Firefox itself. I’d also appreciate an option to select a search service from the widget. Nevertheless, it does seem par for the course. The Chrome widget operates similarly but doesn’t have the option to search via third-party channels like Firefox.
Regardless, the option to search the web using services other than Google Search is enough reason for me to use Firefox’s solution.
Sync your browser data without a Google account

Andy Walker / Android Authority
As an Android phone user, Google Chrome has to have a place on my phone. Some sites just don’t work well on Firefox, and the bulk of Google’s properties are more easily accessible through Chrome, especially when logged in. However, this is also a flaw.
I want to keep my browsing activity siloed in a different browser. If I need to access a Google property or data stored on a Google service, I use Chrome. If it’s anything else, I’ll use Firefox or an alternative.
Need desktop-to-mobile data sync like Google Chrome? Firefox has a similar solution.
If I need to sync my desktop and phone browsing data, I don’t need Google. Instead, Firefox Sync provides a useful browser syncing alternative for people like me using a Mozilla account. This allows me to access the same Firefox experience across multiple devices.
As it’s an entirely separate platform and requires a different account, I can easily sync browsing data between my desktop and my Android phone without cross-pollinating my Google account data. I’m not a privacy nut, but I prefer keeping my browsing habits away from Google’s eye. Firefox allows me to do this.
Mozilla Firefox is by no means perfect. It’s why I have a selection of alternative browsers installed for hair-on-fire moments. Still, it’s an incredibly versatile browser for Android. Although I’ve tried and enjoyed several alternatives, including Arc Search and Brave, I still rely on Firefox for my day-to-day online travels.
What’s your reaction?
Love0
Sad0
Happy0
Sleepy0
Angry0
Dead0
Wink0








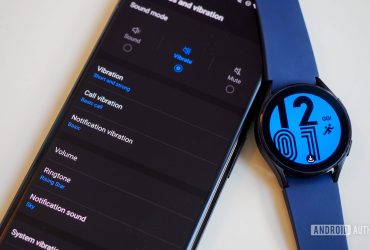
Leave a Reply
View Comments