These Are The First Settings I Enable On A Samsung Phone
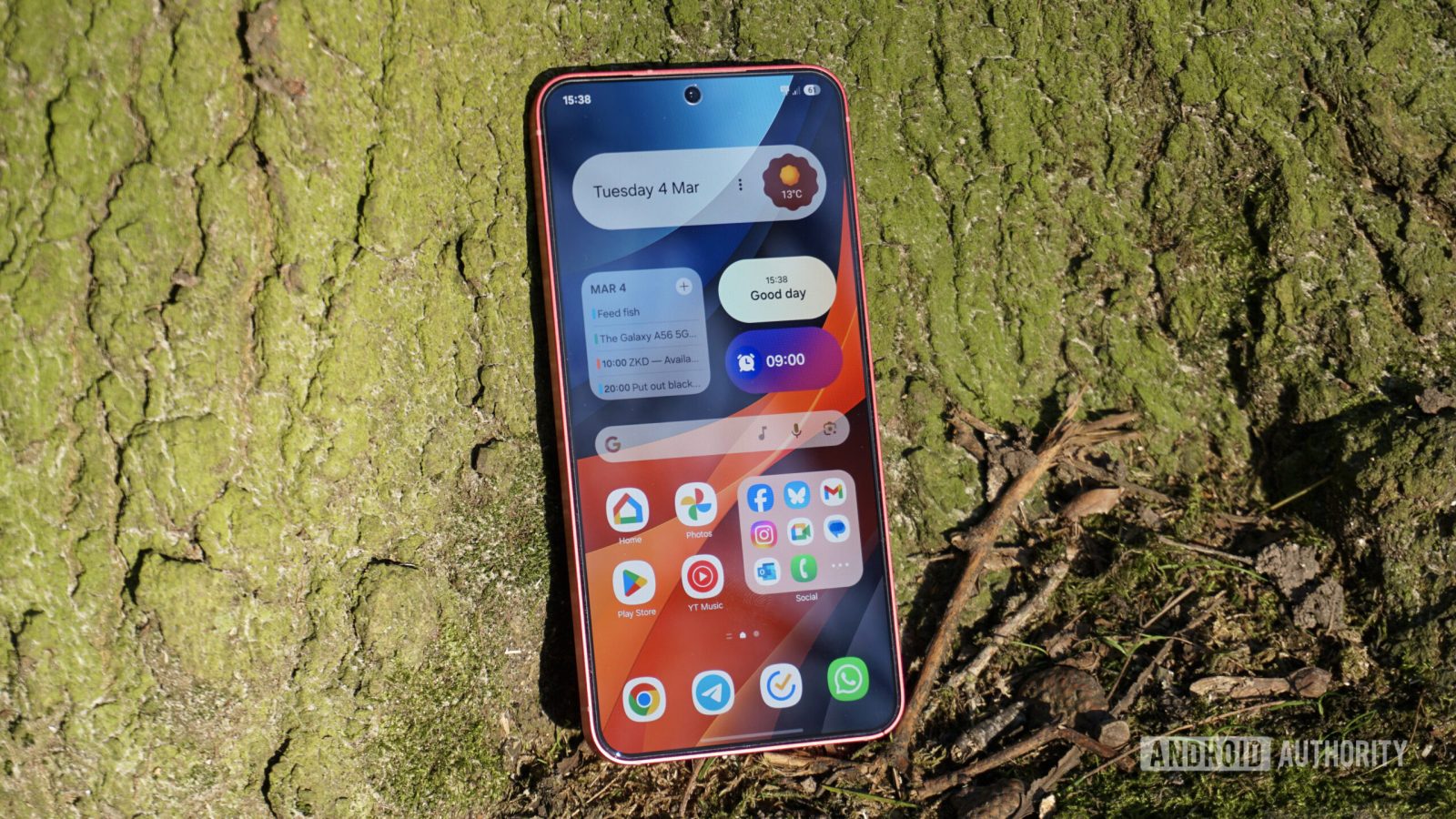
Contents

Zac Kew-Denniss / Android Authority
I’ve been using Samsung phones for a long time. In 2012, the Galaxy S2 was my first smartphone, and after a break for Nexus and Pixel phones, I’ve been back with Samsung since the Galaxy S10 Plus in 2019. That means I’ve used every version of One UI so far and delved through every app, settings menu, and Good Lock module over the years. With that experience, I have a checklist of settings and features I enable right away, most recently on my Galaxy S25, and you should use them too.
Samsung loves to pack its phones with more menus than an overbooked restaurant, which can be confusing and daunting to the uninitiated. It’s worth the work, though, as One UI can be the most personalized flavor of Android once you have it set up right.
See price at Amazon

Samsung Galaxy S25 Plus
Snapdragon 8 Elite power
12GB RAM
7 years software support
Alphabetical/vertical app drawer
One of the most infuriating things in One UI is the default app drawer layout, and I don’t even mean the horizontal pages. The apps are arranged haphazardly by default, with new apps appearing on the last page. It’s confusing and is the first thing I usually change. Thankfully, changing it is easy. Open the app drawer, tap the three-dot icon in the search bar, tap sort, and then select alphabetical order.
This will sort the apps correctly on One UI 1-6, but in One UI 7, it will also switch you to a vertical app drawer, which will feel more familiar if you’ve used Android phones from other brands. Unfortunately, there’s no way to bring the vertical app drawer to an older version of One UI at the moment. For a time, this could be done through Good Lock, but that was removed about a year ago while Samsung improved it for One UI 7.
Make your status bar less chaotic
Some of you may remember the System UI Tuner. From Android 6.0 to 9.0, a hidden menu in stock Android lets you customize different parts of the operating system. I was gutted when Google removed it in Android Pie, but thankfully, my favorite UI Tuner feature is available in Good Lock. I dislike how cluttered a status bar can be, especially when some phones insist on showing NFC icons. I also don’t like staring at the Bluetooth connection icon 24/7 because my smartwatch is connected.
Download the QuickStar module in Good Lock and navigate to the visibility of indicator icons menu, and you’ll find a list of icons you can disable. I turn off the alarm, volume (vibrate, mute), NFC, and Bluetooth icons on my setup.
This Good Lock module is worth exploring. In addition to the status bar icons, you can move the clock back to the right of the status bar for some Android 6.0 vibes or adjust the split of the new notification pull-down.
Say goodbye to buttons
In 2019, ten years after the Palm Pre showed how great gesture navigation could be, Android 10 replaced the old software buttons with swipe gestures. While Pixels and most Android skins let you choose between buttons and gestures during startup, Samsung stubbornly insists on leaving the old buttons as the default and makes no effort to inform users that navigation gestures exist. Enabling gesture navigation is easy if you want to bring your Samsung phone into the modern era.
Open the Settings app and scroll down to the Display menu. Scroll to near the bottom of the list and tap into the Navigation bar menu, and tap on Swipe gestures to rid yourself of the fossil that is button-based navigation.
Samsung Modes and Routines
Previously called Bixby Routines, Samsung’s Modes and Routines is an app I know I should use more often. The app lets you automate many of your phone’s functions and has tight ecosystem integration, so if you have a Galaxy Watch and Galaxy Buds, it can tie all of those in, too. Modes and routines are separate entities in the app. Modes are like the do-not-disturb profiles in iOS, designed to be activated by different activities and locations, such as connecting to work Wi-Fi or your car’s Bluetooth. Routines are like Siri shortcuts, performing a string of actions when a trigger is activated.
I use Driving Mode the most. When I connect to my car’s Bluetooth or any Android Auto device, it activates and sets the media volume on my phone to 100%. I usually mute my media volume so that a random social media ad doesn’t burst my eardrums when I’m doomscrolling. If you have a Galaxy Watch, you can have Driving Mode turn off the Raise to wake feature, but I prefer to leave this switched on.
Routines can have automatic triggers, be turned on in the app, or be assigned to a home screen widget. It’s based on an “if this, then that” system. If a trigger is activated, then it’ll perform that action. The two I rely on most are there to help when I have a migraine or an important appointment.
I activate the migraine routine myself as needed with a widget on my home screen. When I turn it on, it ramps up the blue light filter to 100% and mutes all sounds.
My “phone call appointment” routine is automated. I get so many notifications and alerts that I keep my phone on silent and rely on my watch to tell me when I get a call. Unfortunately, I’m a heavy sleeper, and the vibrations on my wrist won’t wake me. So, when I have one of my frequent hospital telephone appointments, I set an alarm in the Samsung clock app called “phone call.” Whenever that alarm sounds, it tells my phone to set the ringtone volume to 100%, ensuring I don’t miss an important call.
Use Gboard — your thumbs will thank you
Samsung’s keyboard isn’t as bad as it used to be, but that’s like saying the Snyder Cut isn’t as bad as the original Justice League. I try Samsung’s keyboard every time One UI gets a major update, and it’s still slow and inaccurate.
Switching to Gboard is easy. Download it from the Play Store and open it once installed. The app will walk you through the installation, and the steps are easy to follow. Where Gboard really shines is when you explore some of its features. I use the clipboard all day, and it can be configured to store recent screenshots. Entering a chat after taking a screenshot and being able to send it with just a quick tap to the top of the keyboard saves a lot of time.
If you want to have fun, Emoji Kitchen can liven up your texts. It lets you cook up new stickers by combining two or three emojis into new and wonderful combinations. Want an eggplant-shaped octopus? Check. Want a cute spider wearing a party hat? Check.
Make zooming easier
This tip is more useful to Samsung’s Ultra models but can also help on other phones. By default, my S24 Ultra shows zoom shortcuts for 0.6X, 1X, 3X, and 5X, one for each physical lens on the back. If you open the Camera Assistant app on your phone, the top option is called Zoom shortcuts. Here, you can add extra zoom targets to the viewfinder at 2X, 10X, and 100X. 2X and 10X will look the best as they rely on reworking the pixel-binning of the primary and 5X zoom cameras, while 100X will look blurry and offer less quality. If you’re using a non-Ultra Samsung phone, like my Galaxy S25, the zoom shortcuts menu is replaced with a single toggle that adds 2X zoom to the camera app.
There are other useful tweaks here, like the ability to turn off auto lens switching and options for storing videos to external storage devices whenever one is connected.
Filter your notifications
Android 8.0 Oreo added a feature called Notification channels, which Samsung calls Notification categories in One UI. The idea is simple — keep notifications for things you want switched on and turn off the things you don’t want to see. In One UI 6.1, Samsung switched this feature off by default and buried it in the settings app. To reenable it, open the settings and scroll down to the Notifications menu. Open the Advanced settings page and enable the toggle at the bottom labeled Manage notification categories for each app.
There are several ways to access the screen that lets you tweak the notification categories for each app. The easiest is to long-press the app icon on your home screen and tap the little i icon at the top right. Once you’re on the info page for the desired app, tap notifications and then notification categories.
The Galaxy Store is a prime example of why a feature like this is useful. It periodically sends notifications for sponsored games, special offers, or events I am not interested in. All I want from the Galaxy Store is to be told when apps need updating. Go through the list and deactivate what you don’t want—I leave instant plays, general notifications, and app updates enabled.
Bonus tip: Reunite notifications and quick settings
The switch to separate notifications and quick settings panels has been controversial, largely due to its similarity to iOS’s control center. After using it since the launch of the first One UI 7 beta, I’ve gotten used to it and quite like it. That’s not a popular opinion, though, and I know many of you will want to switch it off, so I’m including it here as a bonus tidbit.
To restore your quick settings panel to its former glory, swipe down into your quick settings page and tap the pencil in the top left corner. Then tap the Panel settings button in the top left and change your selection to Together. With that done, your notifications will be back in the combined form you’ve known and loved since Android 5.0 Lolipop.

Zac Kew-Denniss / Android Authority
There’s so much more to One UI than what’s covered here, more than I could ever hope to discuss in a single post. These will get you off to a good start, though, familiarising you with the settings app, Good Lock, and the various apps Samsung preinstalls, like Modes and Routines. If you’re an experienced Samsung user, I’d love to hear what your One UI tips and tricks are in the comments.
What’s your reaction?
Love0
Sad0
Happy0
Sleepy0
Angry0
Dead0
Wink0

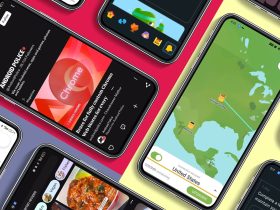


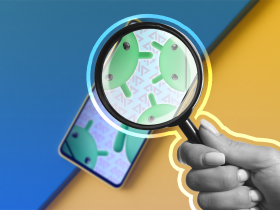


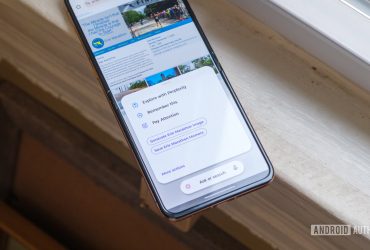

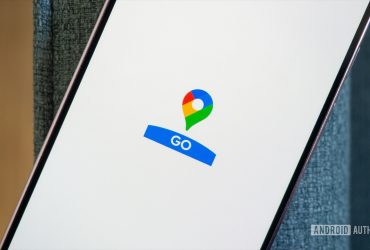
Leave a Reply
View Comments