

Paul Jones / Android Authority
TL;DR
- AFMF 2 is now available on the ASUS ROG Ally, boosting fps on most games.
- The updated interpolation technology adds frames to increase smoothness with reduced latency.
- FSR 3 is still the preferred method for supported titles.
The ROG Ally has been out for over a year now, but ASUS has made the device better over time with killer software updates. The newest update adds support for the latest iteration of AMD Fluid Motion Frames, or AFMF, which offers a 2x framerate boost in nearly every game on the market.
Like FSR, AFMF uses frame generation to increase fps, smoothing out the overall experience. AFMF 2 was announced in October, and it has several improvements over the initial version, which include lower latency, better compatibility, and a Performance Mode for devices with integrated graphics like the AMD Ryzen Z1/Z1 Extreme on the ROG Ally.
While AFMF 2 is impressive, ASUS notes that you should still use FSR 2 or FSR 3 on games that support it. This is because it’s baked into the game itself, so it has additional information to more accurately generate interpolated frames. However, only a few hundred games support FSR as of writing, so AFMF 2 will be the best option for most titles.
How to enable AFMF 2 on the ROG Ally
Once you’ve installed the latest update on your ROG Ally, there are a few ways to enable AFMF 2. Before you do, adjust the in-game settings on each title to achieve 45-60 frames per second without AFMF. The more frames you start with, the better the result will be.
To turn on AFMF 2 globally, you just need to flip a switch in the updated Armoury Crate app:
- Open Armoury Crate and switch to the Settings tab.
- Tap Performance and open the GPU Settings tab.
- Toggle AMD Fluid Motion Frames On.
If you want to speed things up, you can add it to the Command Center shortcuts to quickly turn it on and off, depending on your game. It’s also worth pointing out that the new Performance Mode profile is automatically selected in the AMD software for the best performance on the ROG Ally, but you can change it if you’re using an external GPU or just want to tinker.
Armoury Crate also allows you to toggle the setting automatically at launch on a game-by-game basis. This is useful for games with FSR support, which generally performs better than AFMF. Here’s what you need to do:
- Open Armoury Crate and highlight a game.
- Hit X to open Game Options, then select Set Game Profile.
- Scroll down to GPU Settings, then toggle AMD Fluid Motion Frames on.
Repeat this process with your entire collection to optimize gameplay on your ROG Ally. It’s worth noting that a few games don’t work with AFMF, with Forza Horizon 5 specifically cited by ASUS. Those games will not launch with AFMF, even if it’s enabled in Armoury Crate, but you can override the setting within the AMD app.
Got a tip? Talk to us! Email our staff at [email protected]. You can stay anonymous or get credit for the info, it’s your choice.
What’s your reaction?
Love0
Sad0
Happy0
Sleepy0
Angry0
Dead0
Wink0






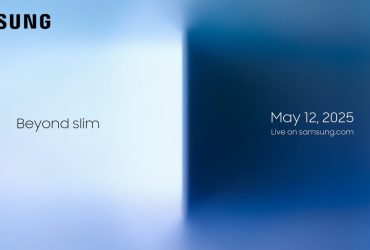


Leave a Reply
View Comments