Contents

Beyond getting a Material 3 Expressive redesign, Android 16 QPR1 allows you to customize Quick Settings to quite a degree. Here are some tips on how to get the most out of this interface you frequently interact with.
To customize, tap the pencil icon in the bottom-right corner when the Android 16 QPR1 Quick Settings panel is fully expanded. (As a reminder, you can swipe down with two fingers from the homescreen or inside apps to skip notifications and get the full grid immediately.)
Upon installing Android 16 QPR1, Google maintains your previous layout. As such, you have a 2×4 grid of Tiles.
Size: 2×1 vs 1×2
To change the size of a Quick Settings Tile, tap anywhere inside so the circular delete button changes into a drag handle at the right edge. Move left to change it from a 2×1 to a 1×1 pill. Doing so removes the text label. After making a size adjustment, Android offers an “Undo” button in the top-right corner.

Text not needed, with some exceptions
For the most part, QS Tiles don’t need to be accompanied by labels as the icons are straightforward enough. However, shrinking some pills removes functionality.
- Bluetooth: In the 1×1 configuration, tapping turns on/off Bluetooth. In 2×1, you can touch the left-hand container surrounding the icon for on/off, while tapping the right side opens the paired devices list. (With the Internet Tile, there’s no on/off. The inline panel always appears upon click.)
- Modes: Tapping the circle/rounded square turns Do Not Disturb (DND) on/off, while the side next to it opens the list of Modes.
- Wallet: In 2×1, you get to see an image of your card and the last four digits. Conversely, if you always thought the graphic was out of place in Quick Settings, it can now be hidden.

Adding new QS Tiles
Android 16 QPR1 now groups QS Tiles by: Connectivity, Utilities, Display, Privacy, Accessibility, From system apps, and From apps you installed. When adding a new QS Tile, it’s 1×1 by default.
Optimize the first 8 slots
When you pull down the notification shade, you can see up to eight 1×1 Tiles. This doubling from Android 12-15 adds a great deal of utility. I’d personally recommend getting as many QS Tiles in here as possible, so that you don’t have to open the full shade as often. I’ve landed on 6 1×1 Tiles with Bluetooth being the sole 2×1 to get the full device list from anywhere.
On symmetry
If you care about symmetry, keep in mind that some Tiles will always be active. As such, they’ll be rounded rectangles (and filled) instead of pills.
Quick Settings Reset
If you want to start fresh, there’s a “Reset” button at the very end of the Edit Tiles UI. However, I’d advise screenshotting your previous pages before proceeding.

Add 9to5Google to your Google News feed.
FTC: We use income earning auto affiliate links. More.

What’s your reaction?
Love0
Sad0
Happy0
Sleepy0
Angry0
Dead0
Wink0
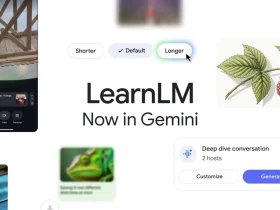
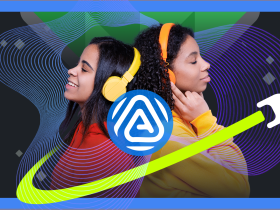








Leave a Reply
View Comments