
Contents

Lanh Nguyen / Android Authority
The Samsung Galaxy S25 series is here, and while it hasn’t been out for long, a few issues have already been reported on community sites like Reddit and Samsung’s official forum. This isn’t particularly surprising, as newly launched smartphones — regardless of the manufacturer — often come with bugs and other issues.
Beyond these reported problems, the Galaxy S25 series may also experience minor issues common to Android devices or Samsung’s One UI. In this guide, we take a look at some of the most common problems that may affect your Galaxy S25, Galaxy S25 Plus, or Galaxy S25 Ultra.
Editor’s note: It’s important to remember that not every Samsung Galaxy S25 series smartphone will have these problems. In fact, you might not come across any issues at all.
Problem #1: Display issues, including lag or flickering

Ryan Haines / Android Authority
The Galaxy S25 has a powerful Snapdragon 8 Elite processor so performance isn’t an issue, but you may encounter scrolling lag or other display issues including display flickering as noted by CoolteyFeng on Reddit. There haven’t been many reports around display flickering and other odd behavior, so it’s likely not a very widespread issue at all. It’s also very possible this is a software issue.
Potential solutions:
- Your Always-On Display (AOD) software might be the culprit: One possible fix is to enter Safe Mode and uninstall the AOD app, though this will disable the Always-On Display feature entirely. Another option is to perform a factory reset (instructions found below) but keep in mind that if the issue requires a software update from Samsung, a reset might not resolve it.
- Dealing with display brightness concern: If your screen appears dimmer than your previous Galaxy device, this isn’t a hardware issue. Samsung adjusted its color tuning for more true-to-life accuracy starting with the Galaxy S24. If you prefer the previous look, go to Settings > Display > Screen mode. Within Advanced Settings, you’ll find a Vividness slider that allows you to adjust the colors to your preference.
- Touch and scrolling issues: If you’re missing taps or experiencing scrolling problems, try increasing touch sensitivity by going to Settings > Display and toggling on Touch Sensitivity. Also, note that a screen protector might interfere with the touch response.
Problem #2: Overheating issues

Lanh Nguyen / Android Authority
There have been a few reports of overheating issues with the Galaxy S25 series as well. The Snapdragon 8 Elite is known for its tendency to overheat, but it was expected that Samsung would largely address this with a combination of occasional throttling and the new, larger vapor chamber in the S25 series.
To be fair, this likely isn’t an issue for most users, as just as many reports are suggesting that while the phone may get a little warm, it doesn’t overheat even under heavier loads. In other words, your experience may vary.
Potential solutions:
- Wait for software updates: If Samsung feels that overheating is a significantly reported issue it will likely make further optimizations to its software (including slightly more aggressive throttling if need be) that will alleviate the issue.
- Factory reset the device. While it’s not likely, sometimes installation bugs can cause your phone to behave in wonky ways. If your phone is unbearably hot, we recommend that you try a factory reset.
- Contact Samsung for a warranty replacement: If you feel your phone is getting excessively hot, contacting Samsung might be a good idea. It could be a hardware issue impacting your device, and a simple replacement could resolve the problem.
Problem #3: Camera issues

C. Scott Brown / Android Authority
There have been several reports of camera issues related to a thick line or other streak lines appearing in some pictures with strong light, high contrast, or even in ultra-low light conditions. Reportedly this may have something to do with the light sensor being too sensitive. As for fixes? There isn’t any way to fix the issue at the moment but the good news is Samsung is aware of the issue.
Potential solutions:
- Wait for software updates: Samsung is aware and will eventually release a patch in its next update, but for now, waiting is the best course of action. Beyond that, try to avoid environments with excessively strong or weak light, as well as higher contrast environments.
Problem #4: Charging issues

Ryan Haines / Android Authority
Although there haven’t been any notable reports of charging problems on the Galaxy S25 series just yet, the reality is that people run into charging problems a lot more often now that OEMs don’t include chargers in the box. To make matters more confusing, sometimes certain charging standards don’t play nicely, even if they are all USB-C.
If you have run into Galaxy S25 charging issues like slower speeds or a charge that starts and stops randomly, there are a few possible solutions.
Potential solutions:
- If your phone is taking longer to charge than expected, you likely have a charger that doesn’t support fast charging. This may be the case if you switched to the Galaxy S25 from a much older device or something that used a proprietary charging standard. Getting an official Samsung 45W charger is the easiest way to ensure compatibility, though there are third-party solutions if you want to save money.
- Ensure that fast charging is enabled in the first place. Go to Settings > Battery > Battery Settings and then toggle on Fast Charging and Fast Wireless Charging.
- If your third-party charger isn’t working right and you know it’s capable of 45W speeds, there might be a software issue or it might be the Galaxy S25’s Battery Protection features getting in the way. You can try temporarily disabling this by going to Settings > Battery and toggling off Battery Protection.
Problem #5: Android Auto problems

C. Scott Brown / Android Authority
Android Auto issues are very common with all Android devices, especially if you are using Android Auto Wireless and that includes the new Galaxy S25 series. Thankfully most of these issues are easy to address.
Potential solutions:
- Android Auto Wireless won’t connect? You might want to try a wired connection first. Some users have run into problems getting wireless to work right off the hop but once everything is set up via a wired connection, you should be able to use Android Auto Wireless normally.
- Did you use Smart Switch to set up your Galaxy S25? If so, you might need to clear your app cache and storage. Go to Settings > Apps > Android Auto > Storage and tap Clear Cache and Clear Storage.
- Your cable could be the issue.
- Ensure that the cable isn’t torn, frayed, or otherwise damaged: Test it with other devices if you can and then replace it as needed.
- Check your settings: The Galaxy S25 should automatically detect an Android Auto connection but it doesn’t, tap the Android System notification in the dropdown panel and set it to Transferring Files/Android Auto. Some cars also require setting up a Bluetooth connection as well.
Problem #6: Changed swipe gestures

Ryan Haines / Android Authority
Starting with the Galaxy S25 series, Samsung removed its old gesture system in favor of standard swipe gestures that Google introduced with Android 10. While some of us don’t mind the change, others say it doesn’t work as it should or that they simply prefer the old way.
Potential solutions:
- You can adjust the swipe gestures using the Good Lock app. Download and install the app from the Samsung Store and then go to NavStar in the Make Up section and enable it. Then, toggle on Enable Extra Gesture Settings. Go to Settings > Display > Navigation Bar > More Options, and you will now get the three-swipe gesture option.
- If you have issues with swipe gestures not working well you can also try downloading Home Up from the Samsung Store and disabling the Gesture Top Priority setting.
Problem #6: Notification delays

Ryan Haines / Android Authority
The Galaxy S24 had several reports of app notification delays and it seems the problem might still exist for some Galaxy S25 users as well. The issue typically is most common with messaging apps like WhatsApp or Facebook.
Potential solutions:
- Is this notification delay issue only affecting one app? If the problem is with one specific app, go to Settings > Apps > (app name) > Battery and tap Unrestricted.
- Ensure the Galaxy S25 battery optimization settings aren’t getting in the way. Go to Settings > Device Care > Battery > Background Usage Limits. Check whether the problematic apps are on the Sleeping or Deep Sleeping lists. Then, tap Never Sleeping Apps, tap the plus icon, and add the apps to the list.
- Still haven’t fixed the issue? You can also try clearing the app cache to see if the problem goes away. Go to Settings > Apps > (app name) > Storage and tap Clear Cache.
Problem #7: Random bugs and other glitches
There have been a few issues with random bugs and navigation glitches from Galaxy S25 users, especially those with the Galaxy S25 Ultra. This includes issues that include incorrect behavior when using swiping navigations as well as weird issues with accessing the quick panel and more.
Potential solutions:
- Adjust the swipe gestures (as seen in problem 6.) It seems some users are noticing odd glitches with the swipe gestures intended behavior. A simple solution is to disable the swipe gestures and switch to Samsung’s old navigation method.
- You might need to wait for an update. A lot of these random glitches and bugs will likely be addressed in an upcoming update, so if disabling swipe gestures didn’t solve the problem you might need to either wait it out or attempt a factory reset to see if that solves the problem.
Problem #8: eSim and activation glitches

Ryan Haines / Android Authority
Early on there were reports of activation and eSim issues from a variety of carriers including several prepaid providers in the US, Three in the UK, and several others. The good news is that these issues were temporary and have been addressed.
The big takeaway is any of these problems were temporary and not directly caused by the Galaxy S25. More than likely the EMEI databases weren’t reported correctly or some other internal issue. If you are still running into eSIM issues with your Galaxy S25, S25 Plus, or S25 Ultra? There are only two moves you can take.
Potential solutions:
- Start by ensuring your provider fully supports it. Now that the phone has made it into general availability all activation issues should be resolved, but it doesn’t hurt to check with your carrier directly.
- What can you do beyond that? We’d contact Samsung or your carrier directly for support as there’s clearer a larger issue going on.
Guides: How to factory reset, boot into Safe Mode, wipe cache partition on Galaxy S25

Lanh Nguyen / Android Authority
How to factory reset the Galaxy S25
Be aware that you need to plug in your phone to a PC if you want to enter into the recovery menu. You’ll also need to time your button presses correctly. Here’s how to reset:
- Turn off your phone.
- Press and hold the volume up key and power button at the same time, releasing the power button after the device vibrates or an Android logo appears. You’ll want to keep pressing the volume key until the Recovery menu pops up.
- You’ll use the volume keys to navigate within the Recovery Menu. Press the volume down key until you get to Wipe data/factory reset and then press the power button to confirm the selection.
- Choose Yes – Delete All Data and then tap the power button.
- Once it’s finished you’ll hit power to select Reboot System Now.
Boot the Galaxy S25 into Safe Mode
- To enter Safe Mode you’ll want to press and hold the power button to bring up the power setting menu.
- You’ll then long-press Power Off option. A new box will pop up.
- Tap on Safe Mode to restart the device.
- Once you’re done with Safe Mode all you have to do is restart the phone to return to the normal operating mode.
How to wipe the cache partition on the Galaxy S25
- First, turn the phone off.
- Press and hold the volume up key and power button simultaneously. Wait until the device vibrates or the Android logo appears, and release the power button. Keep holding the volume up key until the Recovery menu shows up.
- When the Recovery menu opens, use the volume keys to navigate. Press the volume down key to go to Wipe Cache Partition and press the power button to confirm.
Have you come across any Galaxy S25 problems? Let us know in the comments below, and we’ll do our best to help!
What’s your reaction?
Love0
Sad0
Happy0
Sleepy0
Angry0
Dead0
Wink0
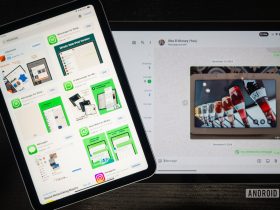

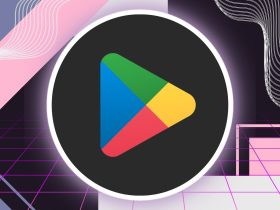






Leave a Reply
View Comments