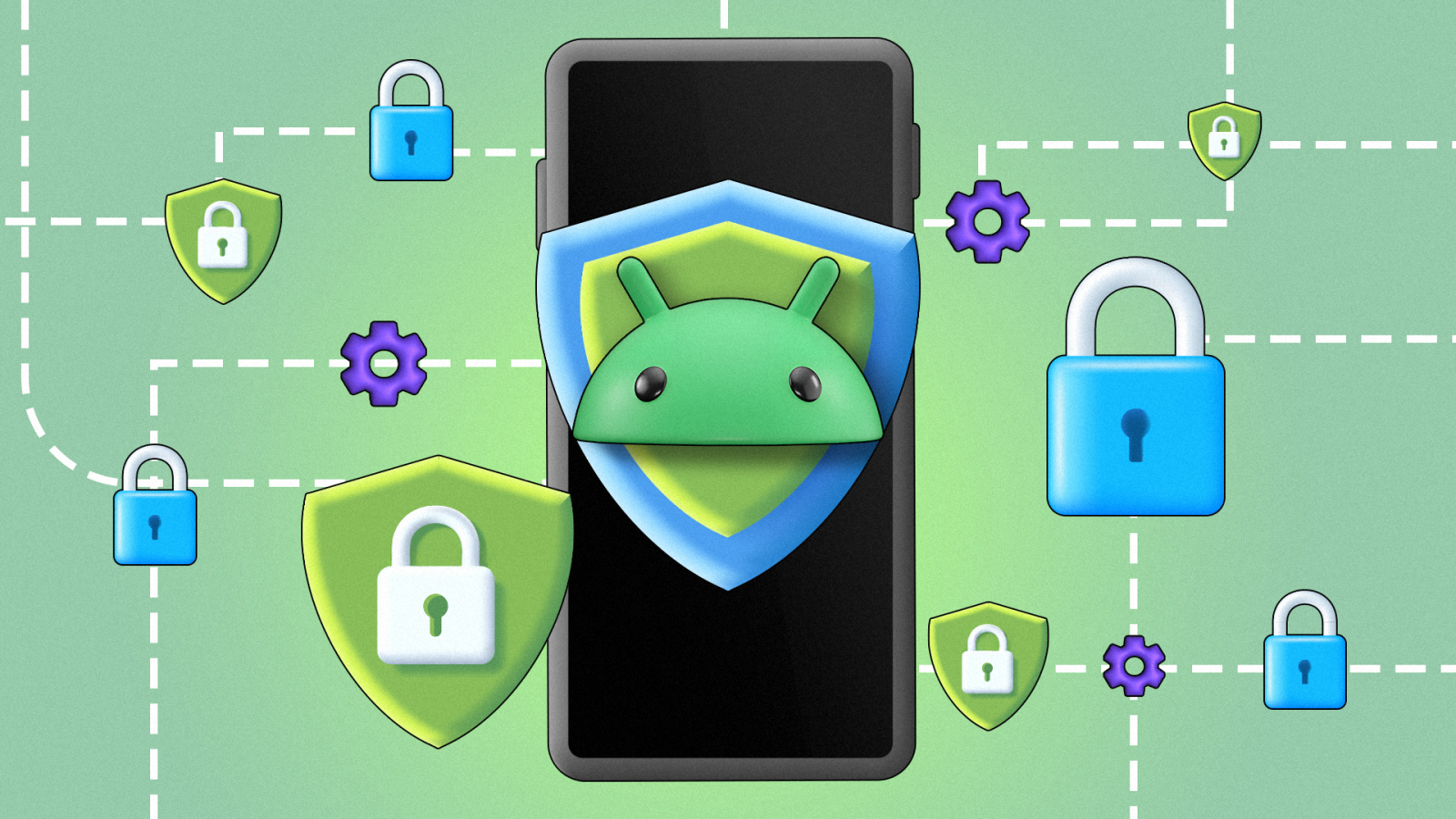
Contents
We store everything from conversations to photos on our smartphones, so it’s vital to ensure our data is safe at all times. A good way to do this is by regularly inspecting a few parameters and changing relevant settings on our phones. This way, we can determine which apps are accessing what data and identify apps with unnecessary permissions.
Since many smartphone users may not be aware of these security features on Android, we put together a list of settings to check on your Android phone to ensure your data stays safe. Go through these settings every few weeks or months to ensure everything is in order. Regardless of which phone you have or which Android skin or version it runs, these basic settings are present on smartphones from all OEMs, so the steps remain uniform.

Related
10 Android security settings you should change right now
Keep your phone safe by tweaking a few security settings
6 Permission settings for apps
Disable unnecessary permissions
Since we use multiple apps on our phones, we may not remember all the permissions we granted to these apps when installing them. Checking the list of apps to see which ones have access to what permissions is a good practice. This way, you can determine which apps can access unnecessary permissions and revoke them.
Open the Settings app on your phone and navigate to Security and privacy > Privacy controls > Permission manager. Here, select each permission and check if the apps listed require permission to access that parameter. For instance, Chrome works without access to my location, so it’s time to revoke location access to the app. This way, I can ensure websites don’t access my location.
5 Access to precise location
Select only the required apps
After you make sure apps can only access the required permissions, check which apps on your phone have access to your precise location and which ones can only approximate your coordinates. This is important since some apps are region-specific and need access to your location to serve you regional content. They don’t need your exact location as long as they have access to the city, state, and country you’re in.
Ride-hailing apps, such as Uber and Lyft, or navigation apps, such as Maps and Waze, need access to your exact location to show accurate directions. Ensure that only the apps that need pinpoint accuracy have access to your precise location. You can do so by heading to Security and privacy > Privacy controls > Permission manager > Location. Select every app from the list and check whether the Use precise location toggle is enabled. If it is, and it doesn’t need your exact location, turn it off.
Enable the Allow only while using the app toggle to ensure apps cannot access your location when the app isn’t open.

Related
How to share your location on Android
Your loved ones won’t have to worry about where you are anymore
4 Personalized ads
Turn off recommendations
The internet serves ads based on your usage patterns, search history, and interests. This could be a privacy breach since your phone reports your usage patterns to Google and other ad providers. Android has a built-in option to disable this behavior. When you do that, the ads you see on your phone are no longer based on your browsing history or the content you interact with.
Inside Settings, go to Security and privacy > Privacy controls > Permission manager > Ads. Then, go to Ads privacy and turn off Ad topics, App-suggested ads, and Ad measurement. Finally, select Delete advertising ID and then Reset advertising ID so that the data stored up to this point is purged.
3 Clipboard access
Know when apps paste data
Google introduced the ability to be notified every time an app accesses your clipboard. This is an important feature because your clipboard can store sensitive information like passwords, bank account details, phone numbers, or images. App developers may attempt to access this data by requesting the system to paste from the clipboard.
Enable it by going to Settings > Security and privacy > Privacy controls and turning on Show clipboard access. Now, you see a toast notification at the bottom of your screen every time an app accesses your clipboard. If you see the notification inside an app, it means it’s trying to access your data, so it’s best to uninstall that app and find an alternative.

Related
Wondering where your phone’s clipboard is? Here’s how to find it
A quick guide to access the clipboard on your Android device or iPhone
Prevent unauthorized access
This is an important setting that’s disabled by default on all Android phones. Every phone has an automatic screen timeout setting. If the phone remains idle for the set duration, the screen turns off, and the phone is locked. However, there is a five-second delay between the screen turning off and the phone being locked. This is not advisable, since if you keep your phone on a table, someone can quickly tap the screen to access it even after it turns off, without entering the password.
Change this behavior by going to Settings > Security and privacy > Device unlock and tapping the small gear icon next to Screen lock. Then, select Lock after screen time out and change it to Immediately. Also, turn on the toggle next to Power button instantly locks.
1 Privacy dashboard
Check when your camera and mic were accessed
Google added the Privacy dashboard on Android as a means to check which apps on your phone access your camera and microphone. It creates a timeline of all instances when the permissions were accessed, which is great for determining which apps are safe and which aren’t. You can access it by going to Settings > Security and privacy > Privacy dashboard.
The main parameters to look for here are Camera, Microphone, and Location. Tap each of them and check which apps accessed the corresponding permission. If an app needlessly accesses your camera, it’s time to uninstall it. Ideally, you should only see apps that you used with the camera, like video calling apps, Instagram, or your phone’s default camera app.

Related
Protect your invaluable data
Checking for irregularities in these settings periodically ensures your smartphone remains safe from malware or external attempts to gather your data. If you find apps that you don’t recognize in any of these settings, uninstall them since they can access your data without your knowledge. If you install a fresh app in the future, provide permissions only for the required data instead of all the parameters the app asks for. For instance, a camera app doesn’t need access to your contacts. So, you can disable the permission.
What’s your reaction?
Love0
Sad0
Happy0
Sleepy0
Angry0
Dead0
Wink0





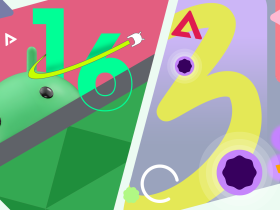



Leave a Reply
View Comments