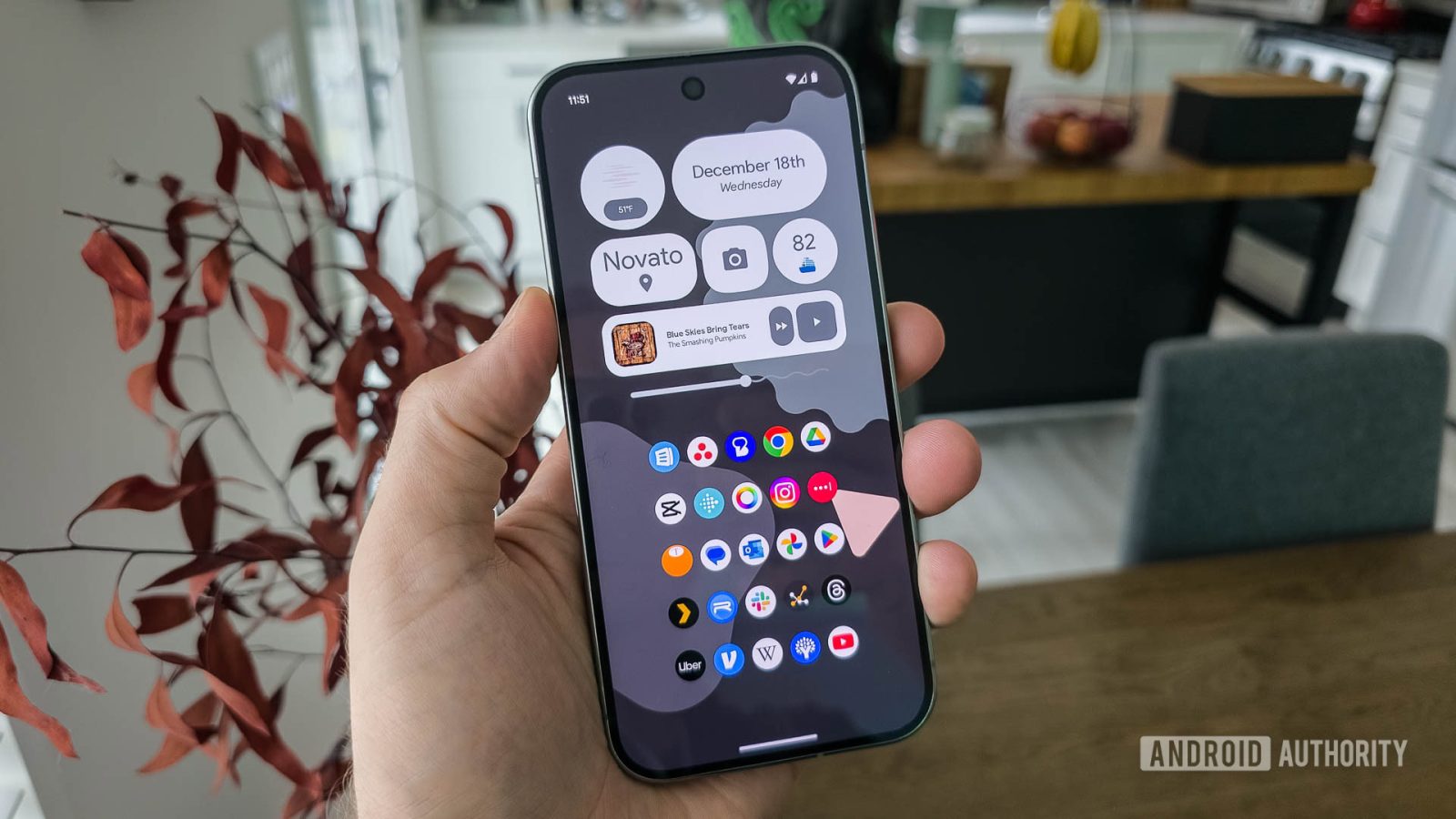
Contents

C. Scott Brown / Android Authority
One of the long-standing reasons that fans stick with Android over iOS is because of the customization the platform allows. Especially with Google really leaning into this concept with its Material You design effort, Android can look, feel, and operate in pretty much any way a user wants. Although Apple has finally started to give iOS users a semblance of control with the ability to move around icons and change their colors (such courage), there’s simply no denying that Android is the far more flexible operating system.
Ever since I bought my very first Android phone — a Samsung Galaxy S2, because I am a Very Old Man™ — I’ve toyed around with customization. It’s easy enough to install icon packs, change system colors, and install live wallpapers, and I had fun with that for a long time. However, it wasn’t until I discovered KWGT that things got really intricate.
In fact, I have become so obsessed with KWGT that I constantly change the look of my home screen. Once you get the gist of KWGT down, there are limitless possibilities for what you can do. So much so that by the time I’ve finally settled in on any one design, I say to myself, “But what if I did this instead…” and then I change it all over again.
KWGT has a large community of established designers, and many great troubleshooting resources exist for budding tinkerers. Still, I find that the majority of Android users — even really “techie” ones — don’t know what KWGT is. Even if they do, most have never bothered trying it out. So, let me explain what KWGT is and what kinds of things I have done with it. With holiday downtime coming up, maybe you’ll take a deep dive into it and become as obsessed as I am.
Do you use KWGT to build widgets on your phone?
1401 votes
What is KWGT?

Andy Walker / Android Authority
KWGT is an abbreviation of Kustom Widget Creator. Kustom is a company that makes various customization apps, including KLWP (Kustom Live Wallpaper Creator), KWCH (Kustom Watch Face Creator), and KLCK (Kustom Lock Screen Creator). Although they all do different things, they operate similarly, allowing you to create customized elements for the Android operating system.
KWGT is an abbreviation for Kustom Widget Creator. It’s an app that allows you to design home screen widgets from scratch.
You can start with a blank slate in KWGT and use preset code snippets to build a widget from scratch. However, designers around the world also create widget packs for KWGT that they sell (or sometimes give away) on the Google Play Store. These packs come with any number of pre-made widgets that you can use as you wish. Additionally, with a little trial and error, you can take something someone has created and tweak it to make it better fit your aesthetic or function in a slightly different way.
When you combine something like KWGT with other Android customization apps and use them on top of a third-party launcher like Nova, you can do pretty much anything with your phone’s layout.
My colleague Andy Walker (who is also really into KWGT) has a post explaining how he made his dream Google widget using KWGT. If you want to know more about the steps of starting from nothing and building a custom widget, I highly suggest reading his article at the link.
What I have done with KWGT

C. Scott Brown / Android Authority
Although I have built widgets from the ground up in KWGT, I’m usually not particularly eager to go that route. Instead, I search through widget packs made by others and use their creations as a starting point. There have been some layouts I’ve put together with this method that involved no tweaking at all — I just put the widgets where I wanted them and called it a day.
Most of the time, though, I pull widgets from various places and change them to make them more uniform. A good example of this is below. The city and weather widget (which changes depending on the phone’s location) is from one pack, but the battery and music player widgets are from another. The music widget was also much more colorful, but I changed it so it would fit the minimalistic red/white theme:
Recently, I tried to add a splash more colorful to my look. The layout I made below involved a few widgets from a few “neon” packs and an icon pack called Outline. What’s cool about this one is that every widget pulls its color scheme from the music player’s album artwork. So, as I move from track to track on my playlist, my home screen design moves with it:
My most recent design is Pixel-themed. My favorite phone of the year (and Android Authority’s Editor’s Choice Award-winner of 2024) is the Pixel 9 Pro, and I have a Hazel model. I wanted to create a layout that fits the Hazel color scheme while keeping a very distinct “Pixel” feel. This is what I came up with:

As you’d expect, the various widget tiles all link to apps connected to the information displayed there (the location one opens Maps, the date one opens Calendar, the weather one opens Pixel Weather, etc.). The exception here is the one with the cruise ship emoji: that’s a countdown timer until my cruise vacation in March. 82 days, baby!
The squiggly line below the music widget is an active progress bar, so you can see how much time is left on the track. The icons are the standard Pixel versions, although I do use Nova to force all of them to be circles for a nice, uniform look. Also, although I wanted the colors to all match the Hazel theme, all the widgets do use Material You, so I can make them look different just by changing the wallpaper:
If you want to recreate this for yourself, I used Nova Launcher for the general layout and icon placement, the Hazel wallpaper from this Reddit post, and the widgets found in the Pixdots pack (you’ll need to tweak them quite a bit to get them to look as I did here). If you’re just getting started with KWGT, check out the next section for tips on where to begin.
Beginner’s tips for getting started with KWGT

C. Scott Brown / Android Authority
I fully understand that KWGT will seem daunting to anyone who’s never used it before. It’s not an easy thing to figure out. Thankfully, there are a ton of helpful resources online that will help you dive in.
First, I once again recommend you give Andy Walker’s article a read, as he covers a lot of ground. I also recommend that you download KWGT and just start playing around with the pre-installed widgets. They are pretty simple and haven’t changed in years, so they’re a good way to see how the code and layouts work.
Lots of great resources exist for the budding KWGT designer. I highly recommend starting with the Kustom subreddit!
Once you start wanting to go deeper, the best place for help is the Kustom subreddit. Thousands of passionate designers there are glad to provide newcomers with tips and tricks on how to make the home screen of their dreams.
If you practice a lot and understand how everything works but lack inspiration on what to do, head to r/AndroidThemes. Although not everyone there uses KWGT for their creations, the vast majority do, and most will tell you all the packs they used to make the layout. Even if you don’t replicate a design you find there, I often get inspired by what other people are doing, and that gets me started down the path of redoing my home screen… again.
If you’re a seasoned pro in the Kustom world, head to the comments and post any other tips or helpful resources you’ve found in your journey!
What’s your reaction?
Love0
Sad0
Happy0
Sleepy0
Angry0
Dead0
Wink0





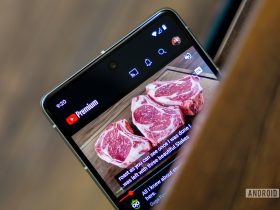

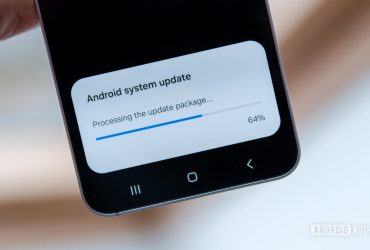


Leave a Reply
View Comments