How To Take A Screenshot On Samsung Galaxy S25 Series

Contents
Samsung has taken the wraps off of the new Galaxy S25 series, and it’s already in the running for one of the best smartphones of 2025. Samsung was able to take what was already a pretty good phone in the Galaxy S24 series, and make it better with the Galaxy S25 Series, while sticking with the same pricing across the entire lineup.
Now that orders are starting to ship out, it’s time to start talking about what you can do with the new Galaxy S25 series, including how to take a screenshot. It’s a fairly simple task. However, Samsung does offer a few different ways that you can take a screenshot on the Galaxy S25. We’re going to go over each way that you can do this.
It’s important to note that the following ways to take a screenshot of the Galaxy S25 series work on Android 15 with the One UI 7 update.
The simplest way to take a screenshot of the Galaxy S25 series is to use the volume down and power buttons. This is the same method that we see on just about every other Android smartphone.
To do this, press the Volume Down button and Power button together and release quickly. If you hold down longer, you’ll get the power off menu. You’ll then see an animation of the screenshot being captured, with a toolbar at the bottom now. Allowing you to edit, view, and share your screenshot. You’ll also see two down arrows inside a box. Tap on that to take a scrolling screenshot. This is great for longer pages, but remember, it does make it harder to zoom in and see what’s in the screenshot.
That’s how you can take a screenshot on the Galaxy S25 series. This is actually the method I use on every phone since it is the same. However, others may find a few other options to be a bit easier to do. So, let’s go over those.
Additional ways to take a screenshot on Galaxy S25 series
There are at least four other ways to take a screenshot on Samsung Galaxy phones, and that remains the same on the Galaxy S25 series. There could be a few other ways that we have not come across just yet. But so far, there are four, which include the Palm Swipe, Assistant Menu, Smart Select, and Quick Settings. Let’s go over each one.
Palm Swipe
This is a feature that Samsung added many years ago; I believe this debuted on the Galaxy S7 or S8. So it’s been around for quite some time, and it works so perfectly.
Basically, with Palm Swipe, you will take your phone in one hand and swipe your other palm across. And that’s it.

This feature should be enabled by default, but in case it is not, here’s how to enable it. Head into the Settings, tap on Advanced Features, and then Motions and Gestures. From there, you’ll see an option for “Palm swipe to capture” at the bottom. Toggle that on. And now you should be able to take screenshots from swiping your palm across.
Assistant Menu
This is a feature that you’ll find in the accessibility settings on Galaxy S25. It basically adds a floating button that can be expanded to provide you with a number of options to use. Like a home, back, and recent buttons. But there is also a button for a screenshot in the lower left corner. You can just tap that and take a screenshot, easy as pie.

To enable this, head into Settings, tap on Accessibility, and then tap on Interaction and Dexterity. You’ll see an option for “Assistant Menu” toggle that on. You can also adjust what shows in the Assistant Menu there.
AI Select
AI Select is probably one of the better ways to take a screenshot on Galaxy S25 besides using the Volume Down and Power. This is part of the Edge Panel on Galaxy S25. So you can swipe in from the side and then select which option you want for a screenshot, whether that’s a rectangle, oval, animation, or pin/insert. Just tap on one, and it’ll grab what it thinks you want from the screen, which you can adjust. Tap on Done.

You do need to enable this, as the default configuration is showing you apps in the Edge Panel. So to do this, go to Settings, tap on Display, and then Edge Panels. Now tap on Panels. Make sure to check the “AI Select” panel. If you have multiple panels selected, you can swipe over again to swipe between them. It’ll also bring up your most recent panel each time you swipe.
Quick Settings
The final way to take a screenshot is a pretty simple one, too. You can add a toggle to the Quick Settings to take a screenshot easily. You can pull down the notification tray all the way and tap on the “Take Screenshot” toggle.
You do need to add this toggle, as it is not added by default. Tap on the pencil icon at the top of the page. Then tap on the “Edit” button below the Full option. From here, you’ll want to drag and drop the Take Screenshot toggle where you want it. For me, I have it in the lower right-hand corner. And that’s it.

There are five different ways you can take a screenshot of the Samsung Galaxy S25 series. These methods work on all three models of the Galaxy S25 series, too.
What’s your reaction?
Love0
Sad0
Happy0
Sleepy0
Angry0
Dead0
Wink0



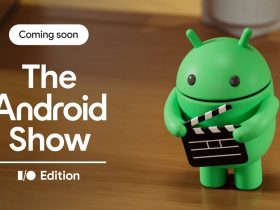
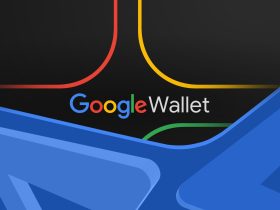




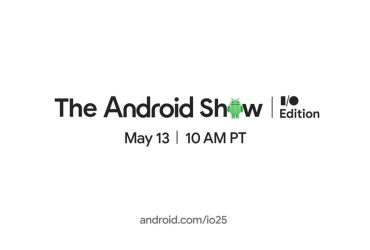
Leave a Reply
View Comments