Contents

Customization is one of the best aspects of a smartwatch compared to its mechanical counterparts. Google’s wearable is no exception, and here are some tips on getting started with the Pixel Watch 3.
Table of contents
- Screen settings & battery life
- Customize app notifications
- Try Watch Unlock
- Pixel Watch faces & complications
- Wear OS apps & Tiles
- Pixel Watch bands & straps
Screen settings & battery life
Some people already know which wrist they like to wear accessories on, but try playing around with the Pixel Watch orientation settings. Unlike mechanical watches, you can flip the device around and still have it visually work. Another consideration is how not having the rotating crown face what your hands are pointing to will help reduce accidental bumping/activations.
You should give the Always-on screen a try, especially on the Pixel Watch 2 and 3. The Snapdragon W5 chipset makes it absolutely possible to get a full day of usage. Try it out for at least a few days as battery life improves after the first 24 hours or so. Turn off Tilt-to-wake and enable Touch-to-wake, as we’ve found this AOD configuration saves battery.
On the topic of battery life, the first day is not at all representative. It will get better after a few days of usage. If you’re curious, Google’s “Up to 24 hours with always-on display” Pixel Watch 3 specification is “based on the following usage“:
- 240 notifications
- 280 time checks
- 5 minutes of LTE phone call
- 45 minutes of LTE and GPS workout with downloaded YouTube music playback
- 50 minutes of navigation (Google Maps) while connected to a phone via Bluetooth
- (For Pixel Watch 2 & 3) 7 hours sleep with Bedtime mode
- (For Pixel Watch 2 & 3) Always-on display turned on
Note: Google updated its support article to no longer list that usage profile after September 2024.
Customize app notifications
Speaking of alerts, you can turn off phone app notifications on a case-by-case basis from the Watch app > Notifications. This is a good way to make sure your wrist isn’t inundated with vibrations and should further conserve battery life.
However, you should start with all alerts enabled and then pare it back from there. Gmail is something you might want to disable on your wrist.
Try Watch Unlock
Even if the Pixel fingerprint scanner and face authentication work for you, set up Watch Unlock. It performs well in the background with a buzz on your wrist being the main indication it was active. Sometimes, I’m triaging on the lockscreen and not actively planning to unlock until something gets my attention, and I find my phone ready to go.
Go to your Pixel phone’s Settings app > Security & privacy > Device unlock > Face & Fingerprint Unlock > Watch Unlock.
Pixel Watch faces & complications
Google did a good job of providing high-quality watch faces out of the box. Most people will be happy sticking to the 27 defaults, which contain a wide variety of customization options.
Before starting to customize watch faces (and Tiles), make sure your Pixel Watch and apps in the Play Store are all up-to-date. Some features aren’t available until you’re running the latest versions.
- If you like the time in analog, check out Classic, Dial, Pacific, and Pilot. Some of the hour hands are hollow so complications can be more easily viewed.
- Try turning seconds off for a more unobstructed analog face.
- Analog Arcs offers one of the most complication slots (four circular + four arc), while maintaining a traditional look.
- Analog Bold is also fun with an emphasis on large numbers.
- The first digital clock you should try is Active. Introduced with the Pixel Watch 3, it offers five circular complication slots in its Minimal Layout, while Plus takes you to nine. However, that Layout works best on the 45mm model.
- Speaking of complications, don’t feel obligated to fill every slot in or even arrange things so they’re symmetrical.
- While Wear OS offers a Now Playing shortcut when audio is playing at the bottom of your watch face, adding a dedicated Media controls complication is worth it as it remains persistent. You can use it to resume songs even when the system indicator is gone.
- If you want a one-line digital clock, use Utility’s Minimal Layout or Large Scale’s Linear (adds the day/date).
- Everyday’s Big Layout is also a good alternative to Big Time.
- Index’s small line-style complications aren’t for everyone, but the left-hand digital clock is nice (if you wear the Pixel Watch on your right wrist). This lets you quickly pull up your sleeve to quickly glance at the time.
- Don’t sleep on Concentric’s Half Dial Layout or Digital Bold’s Radial with three complications.
- Use Bold Time whenever possible to aid glanceability.
- Some watch faces support dual colors at the end of the carousel: Abstract, Analog, Big Time, and Track.
Wear OS apps & Tiles
Notable Google app updates (and launches) in 2024 include:
- Google Contacts: Individual contact Tile
- Google Home: Favorites Tile, TV remote, and device complications
- Google Maps: Ability to download offline maps and complications, while the Tile has been redesigned. Support for public transit directions
- Google Wallet: Archive passes
- Google Weather: 3-hour forecast added to Tile
- Pixel Camera: Viewfinder redesign with a photo and video switcher. Meanwhile, a shortcut will appear at the bottom of your watch face when the camera is open on your phone
- Pixel Recorder: Syncs with the phone app and includes a useful Tile
When ordering Tiles, take advantage of how you can swipe left and right for them. Instead of putting your most important Tiles in sequential order, put the second-most vital one on the other side of the watch face. This makes navigation to desired Tiles a lot faster.
Another strategy is grouping related Tiles (like Fitbit/health/fitness) on one side, while the other is for everything else.
Pixel Watch bands & straps
Google’s Active Band is a jack of all trades that can be worn all day and night. If you have experience with the Apple Watch’s Sports Band, Google’s is much more secure due to the double tuck-in nature.
The Active Sport Band is pretty similar, but I’ve found the clasp to require more effort than expected.
Notable third-party bands include the Spigen Lite Fit made of nylon and Spigen Rugged Band for a G-Shock look, as well as Ringke’s classic Leather One Band.
If you have your own preferred standard watch strap, the trick remains using Google’s Crafted or Two-Tone Leather Bands for their adapters, the pieces of metal that actually connect to the watch. It’s an expensive route to go down, but it will provide the highest quality experience.
- How to use third-party 20mm bands with the Google Pixel Watch
Share your Pixel Watch setup in the comments below!
Add 9to5Google to your Google News feed.
FTC: We use income earning auto affiliate links. More.
What’s your reaction?
Love0
Sad0
Happy0
Sleepy0
Angry0
Dead0
Wink0
![these-phones-are-going-backwards-[video]](https://betadroid.in/wp-content/uploads/2025/06/23577-these-phones-are-going-backwards-video-280x210.jpg)

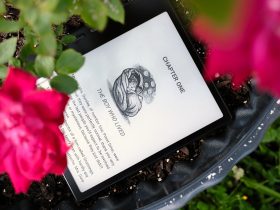



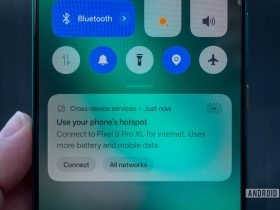
![what-google-messages-features-are-rolling-out-[may-2025]](https://betadroid.in/wp-content/uploads/2025/05/23489-what-google-messages-features-are-rolling-out-may-2025-370x250.png)
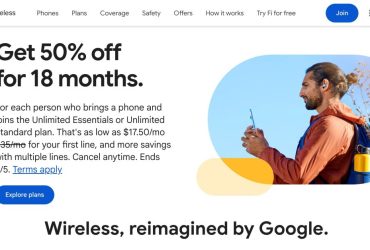

Leave a Reply
View Comments