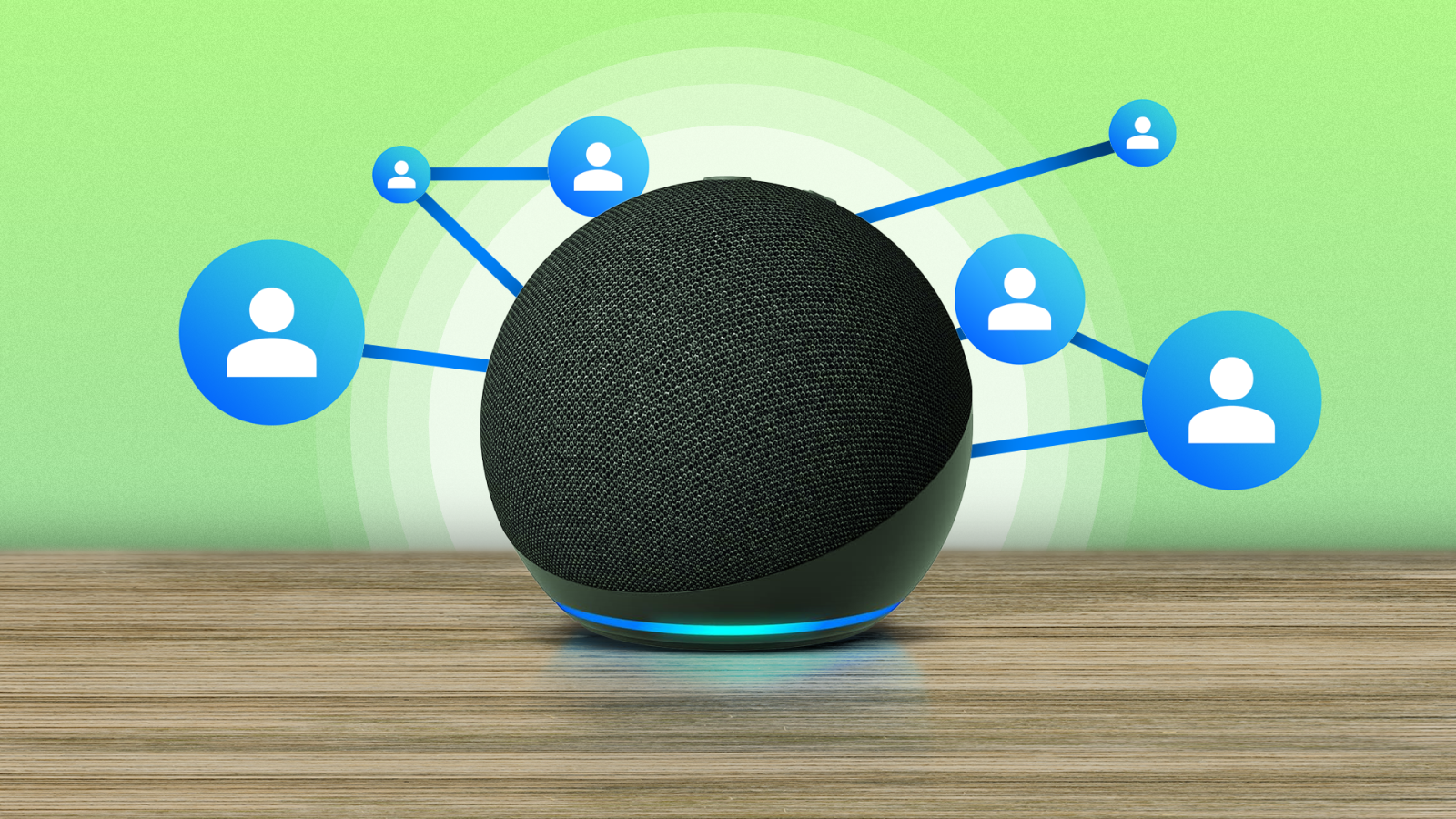
Contents
Amazon Echo speakers are some of the best smart speakers you can buy. You can unlock features such as listening to music, asking questions, and controlling other smart home devices (via Alexa). Using Alexa from your Echo speaker also helps with accessibility, like making calls and learning more about upcoming events. It also doesn’t require needing multiple devices for each user. You can teach your Echo to distinguish between users for a personalized experience. This guide walks you through how to set up an Echo device for your household.

Related
How does Alexa’s voice recognition technology work
Alexa uses automatic speech recognition (ASR) to convert acoustic speech to text. ASR is what can detect spoken sounds and recognize them as words. The technology detects patterns in audio waveforms and then tries to match them with the sounds in a given language. It has a data bank filled with matching sound patterns with words. That’s how Alexa identifies the words that are spoken.
Amazon Echo speakers incorporates this tech by recording your voice commands through the microphone. The recording is then sent to the Alexa Voice Service (AVS), which tries to match it against the data to find the command. After it processes the command, the suitable output is sent back to the device.
Alexa uses voice ID to recognize different voices in a household. You can set this up on your device. Everyone can get personalized experiences for:
- Alexa Calling and Messaging
- Calendar
- Flash Briefing
- Music
- Music and Podcast Services
- Reminders
- Shopping
- Skills
Another method for recognizing different voices is through Amazon’s Voice Profiles feature. Alexa Profiles are designed to give everyone in a household their own individual Alexa experience.
Alexa Profiles and Household Profiles: Which should you pick?
There are two ways to share your Amazon Echo with multiple users. We walk you through each to help you decide which to pick. However, nothing is stopping you from using both. In both cases, you will set up an Alexa Voice ID to help the voice assistant recognize your voice.
Choose Alexa Profiles for a personalized experience
Alexa Profiles recognize different voices in your household, so your Echo device can respond appropriately. For example, if you set up Alexa Profiles for your partner, they can say, “Alexa, call my mother.” The voice assistant recognizes their voice and calls their mother instead of yours. Additionally, your partner’s name appears on the caller ID, not yours.
For flash briefings, Alexa reports the stories based on your personalized settings and skips the news stories you heard.
Household Profiles allow each household member to share their content with other members of the profile. When logged in, users can access each other’s content, like their Amazon Music subscription, audiobooks, shared To-Do lists, and content purchases. Everything included in an Amazon Prime subscription can be accessed here.

How to set up Alexa Profiles
If you only want family members or friends to use your Echo to ask basic questions, access their content, check their messages, and listen to their flash briefing, set up Alexa Profiles. Before getting started, ensure you have the Alexa app downloaded and installed on your device.
Every person needs to set up an Amazon account to use Alexa Profiles.
- Open the Alexa app on your phone.
- Tap the More tab at the bottom.
- Select Settings.
- Tap Your Profile & Family. You’ll see your Amazon profile.
- Tap the + icon on the top. Profiles you added to other Amazon services, like Prime Video, appear here.
- Select the existing profile or tap the Enter their name option, depending on your preference.
- Enter the new profile name and tap Next.
The new Alexa Profile is available on all your connected Amazon Echo and other Alexa-powered devices. You can tap a profile to give it a nickname and your relationship with that person. This helps Alexa deliver a better calling and messaging experience.
The other person you added to Alexa Profiles must now use the Alexa app on their phone to set up their Voice ID. They must use the same Amazon ID that was used to set up the Echo speaker or smart display.
Alternatively, you can sign out of the Alexa app on your phone, sign back in, and then follow the steps below.
- Open the Alexa app.
- Sign in with the Amazon account linked to the Echo speaker or smart display. A list of available Alexa Profiles appears.
- Select your name from the list. You’re prompted to set up your Voice ID.
- Tap Agree and Continue.
- Grant the app access to the relevant permissions.
- Follow the on-screen instructions to teach Alexa your voice.
If you don’t get the prompt to set up Voice ID, navigate to the More tab in the Alexa app, select Settings > Your Profile & Family, and tap your name.
How to set up Household Profiles
Household Profiles allow another person to link their Amazon account with the smart speaker or display. Both users can then share their content using Family Library, including media files stored on Amazon Photos, Prime benefits, audiobooks, e-books, and more. The other person you add can also use the credit card linked to your Amazon account for purchases.
If you share an Echo Show, both adults can see their photos, notifications, and reminders on the smart display. If you don’t have the budget, share it with your friend or family member and split the cost.
Household Profiles are only available in selected regions. If unavailable in your area, your only option is to use Alexa Profiles to share your Echo or Echo Show with your family.
You can add one other adult and four children or teenagers to a Household Profile.
- Open the Alexa app on your phone.
- Tap the More tab at the bottom.
- Select Settings and choose Household Profile. An overview of Amazon Household displays.
- Tap Start.
- Invite a family member to share your Echo. They must accept the invitation to join your household.
Alternatively, go to the Amazon Household website on your PC and add an adult, teen, or child to share your Prime account and Echo. You can add teens to your household using the steps above. For children aged 12 or younger, you must create their profiles manually.
After you set up Household Profiles, you can switch between accounts by saying, “Alexa, switch accounts.” To find out which account Alexa is currently using, say, “Alexa, which account is this?”
Alexa’s voice recognition is not perfect; Alexa could confuse voice profiles in households with similar voices.
Since other members in the household can use the credit card linked to your Amazon account for purchases, consider turning off voice purchasing on Amazon Alexa. Alternatively, you can set up a confirmation code to authenticate purchases.
What to do if you run into voice profile recognition issues
Voice recognition can still happen when using your Amazon Echo speakers. Sometimes, Alexa doesn’t hear you or understand you. If this occurs, Amazon recommends the following steps:
- Use the official power adapter included in your Amazon Echo speak purchase.
- Check your internet connection.
- Check that your device isn’t muted (red light means it is on mute).
- If your Echo has a screen, press the Action button to see if it responds.
- Move the device away from walls, other speakers, or background noise; this helps resolve any hearing issues.
- Speak naturally and clearly.
- Rephrase your question or make it more specific/contextual.
- Ask Alexa: “Did you hear me?”
- Unplug your device and then plug it back in.
- Restart the device.

Related
25 of the funniest Alexa commands
Looking for a laugh? Ask Alexa these questions
Let Alexa show you what it can do
Alexa-powered smart speakers and displays are excellent tools for managing your smart home devices. Once your Alexa devices are set up for everyone, you can explore these handy tips and tricks to make the most of what Alexa has to offer.
What’s your reaction?
Love0
Sad0
Happy0
Sleepy0
Angry0
Dead0
Wink0




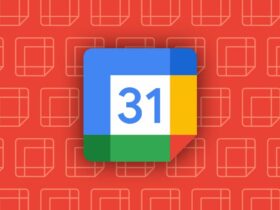



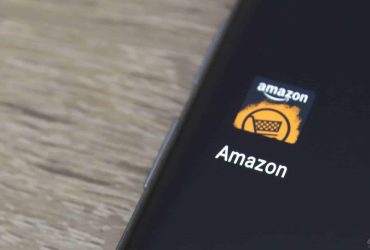


Leave a Reply
View Comments