
Contents

Sign in to your Android Police account

Running out of storage space is never fun. But deleting your favorite photos to make room for other apps and files isn’t necessarily the answer. Typically, a photo takes around 5MB of storage (on average) on your Samsung phone. If you’re trying to clear 2GB of space, you will need to clear around 400 photos. That’s a lot of pictures, and it wouldn’t be worth it if you needed that extra space, even if you’re using one of Samsung’s brand-new flagships. There are other ways to create space without deleting your photos — here are the secrets you can apply immediately.

Related
Our guide uses a Samsung Galaxy phone running One UI 6.1 (based on Android 14); the steps should be similar if you run another version.
Uninstall old apps and clear app and cache data
One culprit for taking up storage space is your unused apps. Apps can take up several GB of storage; some may even go past the 10GB mark (especially if you’re downloading gaming apps). The easiest solution for making space on your Samsung phone is to uninstall old apps and remove their data and temporary files (clearing the cache). Some default apps are considered bloatware, which means uninstalling those apps wouldn’t affect your device.
- Open Settings.
- Tap Apps.
- Select an app.
- Choose Uninstall > Ok.
If you are uncertain where to begin, you can view apps on the deep sleep list to find ones that you haven’t used in a while. To view your list of sleeping and deep sleeping apps, go to Settings > Device care > Battery > Background usage limits > Deep sleeping apps or Sleeping apps.
To clear an app’s cache and data:
- Open Settings.
- Tap Apps.
- Select an app.
- Tap Storage under Usage.
- Select Clear data and Clear cache.
- Choose Delete.


Related
How to clear app cache on Android & why you should
It’s not a miracle cure, but it does have its uses
Remove duplicate files and folders
You can accidentally save duplicate files if you download a file multiple times or if it appears more than once after syncing across your devices. While not all duplicate files will consume a lot of space, they add up if you leave them unchecked. It doesn’t take long to remove duplicate files on your Samsung device. Here’s what you need to do:
- Open My Files.
- Tap Manage Storage.
- Select Duplicate files.
- Choose the ones you want to remove, and tap Delete.

Check for large files on your device
We recommend checking for large files to avoid mass deleting files to clear up some storage space. Samsung has an easy method for identifying large files. Here’s what to do:
- Open My Files.
- Tap Manage Storage.
- Select Large files.
- Choose the ones you want to remove, and tap Delete. You can also choose the Move file option to send it to another location.
Should you use a third-party cleaner app to remove junk files?
In truth, cleaner apps are not needed and often don’t live up to their promises of boosting performance. While cleaner apps can help identify duplicated files and clean up the cache to free up space, they are often redundant to use. Some of these cleaner apps duplicate system features and can slow down your device. Others are not trustworthy and are seen as scams. Finding a trustworthy, cleaner app that isn’t redundant is tough, which is why we recommend using your built-in system tools instead (your default Android File manager is excellent for this).
Empty your Samsung phone’s recycle bin
Once you remove a file or folder from your device, it doesn’t permanently disappear until you empty the recycling bin. Note that you should only do this step once you’re ready to permanently delete the file’s contents, as restoring them will no longer be possible. If you change your mind about deleting a file or folder, you can select to restore it instead by tap-holding the file in the Trash folder.
- Open My Files.
- Tap Manage Storage.
- Select Trash.
- Choose an app.
- Tap the Three-dot icon in the top-right corner.
- Select Empty.
Most files in the Trash folder will auto-delete in 30 days.
Move files and photos to an SD card
If your phone has an SD card installed (some don’t support it), you don’t have to clear space by deleting anything. You can move any excess files and photos to your SD card instead. This is a simple, great solution to keep all your photos without worrying about deleting them.
- Open My Files.
- Tap on your storage of choice (usually Internal storage). Alternatively, you can choose a folder under Categories.
- Tap-hold on a folder or file.
- Choose Move.
- Find the location/folder of your SD card; your SD card may be labeled as External Storage.
- Select Move here.

Related
Back up photos to the Samsung Cloud
Up to 15GB of free storage is available with Samsung Cloud per Samsung account. There’s plenty of space to temporarily store files and backup photos while cleaning your device. But 15GB won’t be enough for long-term backups, so we advise you to use this judiciously. Otherwise, consider optimizing your saved photos by carefully reducing their size via the Samsung Gallery app or in Google Photos.
What’s your reaction?
Love0
Sad0
Happy0
Sleepy0
Angry0
Dead0
Wink0
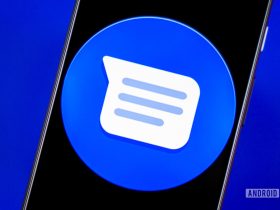


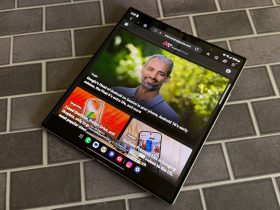




![there’s-a-sweet-spot-for-flagships-[video]](https://betadroid.in/wp-content/uploads/2025/05/19900-theres-a-sweet-spot-for-flagships-video-370x250.jpg)
Leave a Reply
View Comments