Contents
Pixel phones haven’t always had the best reputation for battery life. Still, the Pixel 9a earned one of the best phone battery ratings, with up to 30 hours of use on a charge. Since Google introduced Battery Health Assistance, it will become less meaningful. It reduces the maximum battery capacity after 200 charge cycles and roughly six months. Your phone slows down its charging speed and reduces the amount of usable power it holds in one charge. You can’t turn off the feature, but you can delay reaching that many cycles and preserving battery health with various settings. Here’s how.

Related
8 Set a charging cap at 80%
A charge cycle means using a full 100% of your battery’s power, whether all at once or spread out over days. Charging only to 80% doesn’t stop cycles from happening. However, it puts less strain on the battery each time and helps it last longer before Google’s software interferes. If you let your battery drop to 20% and then charge up to 80%, you use 60% of the battery per round. It takes approximately two rounds to complete one full cycle and stretches future cycles by extra months. Follow the steps below to start:
- Go to Settings > Battery.
- Tap Charging optimization, then tap the toggle button to turn it on.
- Select Limit to 80%.
Pixel phones automatically deactivate the charging limit when heating and other conditions return to normal, allowing the phone to charge to 100% without your intervention. Turn it on occasionally or manually unplug at 80%.
7 Turn on Battery Saver
Battery Saver helps your battery last longer between charges and gets you through the day. Your phone restricts background activity, lowers screen brightness, reduces performance, and limits apps that aren’t essential so that it drains less power. This way, you won’t recharge it as often. To squeeze out more juice, use Extreme Battery Saver. Here’s how to turn on both features:
- Go to Settings > Battery > Battery Saver.
- Select Standard battery saver or Extreme battery saver.
- Tap Schedule and reminders to automate the process.
- Select Turn on based on battery level. Then slide the percentage bar to your preferred level.
6 Use a high-quality charger

Source: Google
Overheating is a regular visitor on Pixel phones. Using an uncertified fast charger from a drugstore shelf or an online deal makes it worse and contributes to battery wear. The Pixel 9a uses a 5,100mAh lithium-ion battery, and li-ion cells need controlled power flow. Low-quality chargers deliver unstable current, which stresses this internal chemical structure and causes heat buildup. Major damage won’t happen at once, but gradually before natural aging occurs.
Use the recommended charger for your Pixel 9a to prevent it from happening. Most Pixel phones use the Google 30W USB-C power adapter. If you can’t get the official charger, any high-quality USB-C charger that supports USB Power Delivery (USB-PD) will do. They automatically adjust voltage and current during charging to match your phone’s needs.

Related
5 Disable automatic Wi-Fi scanning
There are moments when automatic Wi-Fi connections make sense. You may be hopping between public spaces where the connection is faster and cheaper than mobile data. Your phone turns on Wi-Fi and scans for available networks in the background. Then it connects immediately when a known or open signal appears. It becomes pointless when you spend most of your day at home on reliable mobile data. Here’s how to turn it off and save your battery:
- Go to Settings > Network & internet > Internet.
- Tap Network preferences.
- Disable Turn on Wi-Fi automatically.
- Disable Notify for public networks.
4 Switch from 5G to 4G
The 5G network demands more active communication between your device and nearby towers. The phone’s modem needs to maintain links with multiple bands at once to deliver faster speeds and lower latency than it does with other connections. It also forces the built-in modem to search harder in areas with spotty coverage. Meanwhile, you won’t notice a speed advantage. Switch to 4G in moments like these or when doing light internet tasks to save battery. Here’s how:
- Open Settings.
- Select Network & Internet.
- Tap SIMs and choose your preferred SIM.
- Select Preferred network type.
- Select 4G or LTE.
3 Adjust your display settings
Your phone’s display is power-hungry. It lights up millions of pixels and constantly refreshes them every time you turn it on. Higher brightness pushes more light through the layers and consumes battery faster. Even the type of content matters. On the Pixel 9a’s OLED panel, black pixels use almost no power because they are mostly off, while white pixels drain more energy because all three sub-pixels (red, green, and blue) making up one are fully lit.
Turn on dark theme or mode on your phone to reduce the effect your display has on your battery. Also, avoid increasing the screen brightness to the maximum level unless you need it or are outdoors. It helps to adjust your screen timeout.
Screen timeout controls how long your phone’s display stays on after you stop touching it. If the timeout is set too long, between two and five minutes, your screen stays active even when you’re not looking at it. A shorter time, between 30 seconds and one minute, is recommended. Follow the steps below to tweak it:
- Go to Settings > Display and touch.
- Tap Screen timeout.
- Select your preferred duration.
2 Turn on Adaptive Battery
Adaptive Battery learns which apps you care most about and those that you hardly use. Then it stops the unused ones from being overly active in the background. It might delay notifications, which can feel annoying. Even though you might want to get alerts from every app, most of them can wait. Use the steps below to turn on the feature:
- Open Settings.
- Go to Battery > Charging optimization.
- Select Adaptive Battery.
1 Restrict background activity for hungry apps
Apps are mostly awake in the background even when you close them. Social media apps load new posts, check for DMs, and perform other activities. Your phone’s processor and mobile connection use a burst of energy every time the apps pull new data and send notifications. You’ll find all guilty apps under the Battery Usage menu. Apps high on the list are those working overtime when they should be resting. Tap them and restrict background usage. Also, review them and permanently delete those you don’t need.

Related
Enjoy a pixel-perfect battery
Keeping your battery healthy isn’t limited to these steps. You can restart your phone occasionally to clear small glitches. Also, don’t expose your device to extreme heat or cold. If you have outdated apps, now’s a good time to update them and receive improvements to remove battery-draining bugs. The best part is that the solutions aren’t limited to the Pixel 9a. They’re effective for all phones in the Pixel 9 series, including the Pixel 9 Pro.

Google Pixel 9a
Google’s Pixel 9a takes everything that was great about the Pixel 8a and looks to modernize it. With an all-new Pixel 9-inspired look and no camera bump, this might be the best $500 smartphone we’ve seen yet.
- SoC
- Google Tensor G4
- Display type
- pOLED, 120Hz
- Display dimensions
- 6.3 inches
- Display resolution
- 1080 x 2424
- RAM
- 8GB
- Storage
- 128GB, 256GB
What’s your reaction?
Love0
Sad0
Happy0
Sleepy0
Angry0
Dead0
Wink0
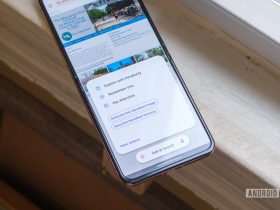


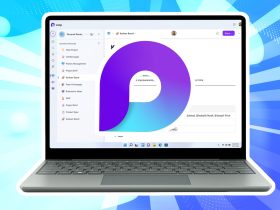



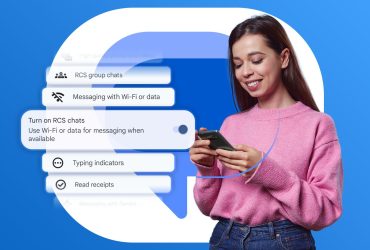

Leave a Reply
View Comments