8 Google Pixel 9a Settings You Should Customize Right Away
Contents
The Google Pixel 9a is finally out in the open. After a mysterious delay, Google has started shipping the Pixel 9a to customers, and like every Pixel phone, it comes packed with a solid set of features. These include long-term Android support, a number of built-in AI tools, and the largest battery ever in a Google Pixel, all while retaining the same $500 price tag as its predecessor.
The Pixel 9a ships with Android 15 out of the box. If you’ve just unboxed your phone and powered it on, here are a few settings you should change immediately to get the most out of your new Pixel.

Related
8 Turn on Smooth display for 120Hz refresh rate
Make the most of your screen’s potential

Google upgraded to a 120Hz display with the Pixel 8a, and the Pixel 9a continues that legacy. It features a 6.3-inch display, slightly larger than the one on the 8a, and now supports a peak brightness of up to 2700 nits. This is a big step-up for HDR content and outdoor use. However, while the Pixel 9a supports 120Hz refresh rate, it’s not enabled by default. Here’s how to enable it:
- Go to Settings.
- Tap Display and touch.
- Scroll down and toggle on Smooth Display.
This setting will improve the overall experience, making animations and scrolling feel more fluid. The display will also scale down to 60Hz automatically when higher refresh isn’t needed to conserve battery life.
7 Enable screen protector mode for better touch response
Improve touch accuracy with this setting
While Google upgraded several aspects of the Pixel 9a’s display, the phone’s durability remains unchanged, sticking with Gorilla Glass 3 like the previous generation. If you’re using a screen protector, it’s a good idea to enable a setting that improves touch sensitivity. This ensures your touches register properly, despite the added layer. Here’s how to enable it:
- Open Settings.
- Tap Display and touch.

- Scroll down and select Touch sensitivity.
- Enable both Adaptive touch and Screen protector mode.

6 Enable battery percentage and charging optimization
Track usage and preserve long-term battery health
The Google Pixel 9a ships with the largest battery ever in a Pixel at 5,100 mAh. And while the battery is still impressively large, it’s still a lithium-ion battery, which means it will degrade over time. Google is already taking steps to manage battery health by gradually reducing maximum charge capacity over time, but there are a few settings you can enable to help extend your battery’s lifespan even further. Here’s how to enable charging optimization:
- Go to Settings.
- Select Battery.
- Tap Charging optimization.
- Enable the Use charging optimization toggle.
This feature learns your charging habits and finishes charging to 100% just before you typically unplug, which helps reduce wear on the battery. If you want to go a step further, you can also set Limit to 80%, which will stop charging altogether at 80% and significantly slow down battery aging.
While you’re in the battery settings, also turn on the Battery percentage toggle so you can always see the exact battery level in your status bar.
5 Use Clear Calling to reduce background noise
Makes your voice clearer during calls
The Google Pixel 9a comes with a solid lineup of AI features, including tools like Add Me in the Camera app and Circle to Search. But one of my personal favorites is Clear Calling. This feature helps remove background noise during phone calls, making conversations sound much clearer for both you and the person on the other end. Here’s how to turn it on:
- Open Settings.
- Tap Sound and vibration.
- Scroll down and select Clear calling.
- Toggle it on.
4 Turn on Now Playing to identify songs
Let your Pixel name that tune instantly
Another Pixel-exclusive feature that you should be using is Now Playing. Google does offer the option to enable it during setup, but many people skip it and never get around to trying it. That’s a shame, because Now Playing is easily one of the best features on Pixel phones. It automatically identifies songs playing around you, shows the track on your lock screen, and keeps a full history so you can revisit and play them later if you want.
Here’s how to enable it on your Pixel 9a:
- Head over to Settings.
- Tap Sound and vibration.
- Scroll down and select Now Playing, then toggle it on.
From this screen, you can also set up notifications so you’ll see a small alert when a song is identified. You can also add a shortcut to the home screen and choose a default music player.
3 Turn on Always On Display for quick info
See time, battery, and notifications at a glance
Always-on display is available on most Android smartphones these days, but Google has somewhat hidden it on its Pixel phones. If you miss enabling it during setup on your Pixel, you might not easily find it again. Fortunately, there’s a quick way to enable always-on display on your Pixel 9a. Here’s how to do it:
- Open Settings.
- Go to Display and touch.
- Tap Lock screen.
- Scroll down and enable Always show time and info.
This is the always-on display toggle on the Pixel 9a. Now, when you lock your screen and put your phone down, it will show the time and other useful info like notifications, weather, and battery status on a dimly lit screen.
2 Customize lock screen shortcuts your way
Quick access to the features you actually use

While you’re in the lock screen settings, another setting worth customizing is the lock screen shortcuts. By default, Pixel phones include a shortcut to the Google Home app, which honestly isn’t as useful anymore with Google Home’s decline. Thankfully, you can easily swap those shortcuts out for something more practical. Personally, I’ve set mine to Flashlight and Camera, and they’ve been way more useful. Here’s how to customize them:
- Open Settings.
- Select Display and touch, then tap Lock screen.
- Tap Shortcuts.
- Choose the left and right shortcuts you want from the available options.
1 Use AI to generate new wallpapers
Create fresh, personalized backgrounds with a tap
One of the best new customization features on Pixel phones, including the Pixel 9a, is the ability to generate AI wallpapers. If you’re someone who loves switching up their home screen but doesn’t want to spend time hunting down the perfect image, you can let AI do the work for you. Here’s how:
- Go to Settings.
- Select Wallpaper and style.
- Tap More wallpapers, then choose AI wallpaper.
- Browse through categories like terrain or textures, or tap Inspire me to generate a random one.
Use your Google Pixel 9a like a pro
The Pixel 9a, being a Google smartphone, comes packed with features right out of the box, and these are just a few of the key settings worth tweaking. There are plenty more you can explore, including options like Flip to Shhh, spam call filtering, and customizing your home screen theme that you can tweak to better suit your style and usage.

Google Pixel 9a
The Google Pixel 9a ditches the camera visor design from the Pixel 8a, opting for a flatter back. It features a huge 6.3-inch display, which is brighter than the previous generation and is powered by the new Tensor G4 chipset. Google has also packed in the largest battery ever in a Pixel device. This might just be the best $500 smartphone we’ve seen yet in recent years .
What’s your reaction?
Love0
Sad0
Happy0
Sleepy0
Angry0
Dead0
Wink0


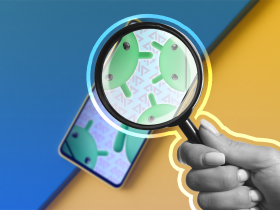

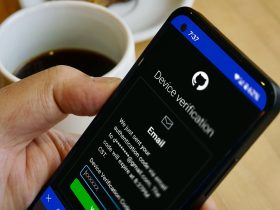






Leave a Reply
View Comments