7 Ways To Customize Your Android Notifications For A Distraction-Free Life
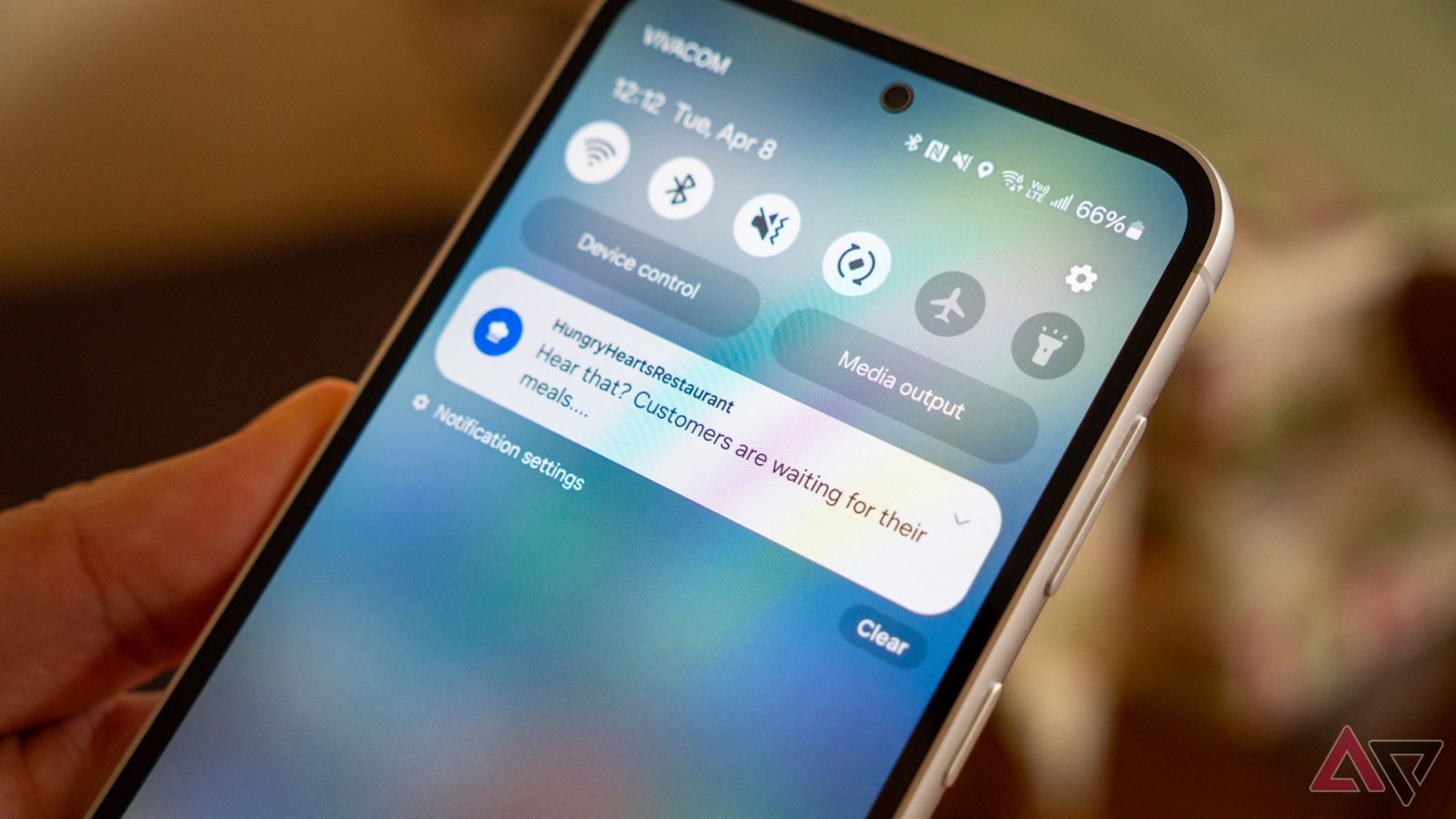
Contents
The endless barrage of notifications on our phones can feel overwhelming. While many of the messages and alerts we receive are important, the stream of junk serves only to distract us. Even if you don’t have your phone on you while you work, notifications can distract you from sleep and relaxation. Even by dismissing notifications and checking them later in your notification history, you can easily lose control of notifications.
Out of the box, our Android phones are set up with minimal filters on notifications. However, tucked within the menus and settings of your phone are tools and features to help you reduce the stream of notifications to a manageable level. We’ll show you how to customize your Android notifications on all devices, as well as some device-specific tricks that you can use to create a distraction-free life.

Related
I made my Android phone a whole lot simpler, and you can too
Interested in a Light Phone experience? You don’t need to drop a dime to achieve it
7 Stop apps from sending any notifications
Don’t suffer annoying apps
The simplest way to reduce distractions is to disable notifications from particularly annoying apps. You can completely disable notifications from most apps (exceptions include core apps like Phone by Google) or customize them to only send important notifications. Here’s how:
- Open the Settings app.
- Tap Notifications.
- Tap App Notifications.
- Toggle the switch next to an app off.
We recommend exploring the options within each app’s notification settings, too. Some apps may bombard you with useless notifications daily, but you might want to keep notifications enabled for important messages. While the filters vary per app, you can usually filter out the most annoying notification categories.
To find these filters, tap on an app from the App notifications menu.
6 Dive into Do Not Disturb’s settings
It can do more than mute your notifications
You’re probably already aware of the Do Not Disturb button on your phone. This feature lives in the Quick Settings menu (accessed by swiping down from the top of your phone), and it mutes all notifications when active.
It’s a great feature if you need uninterrupted focus, but it blocks all notifications. This means that urgent calls and messages go unanswered. For example, if I’m settling down to work but I’m expecting a call, I can use Do Not Disturb to block all notifications except for one contact.
You can also schedule Do Not Disturb for specific times. Bedtime is the obvious time, but you can also sync Do Not Disturb with your calendar. Once you set the criteria, it will automatically turn on when the event starts. I use this feature to enable Do Not Disturb during work meetings.
The last important setting in Do Not Disturb involves driving. When enabled, your phone will automatically detect when you’re driving and enable Do Not Disturb.
You can toggle all these settings by tapping and holding on the Do Not Disturb button in your phone’s Quick Settings menu.
5 Snooze notifications for a temporary reprieve
A temporary break is better than none
Even when you’ve got your notifications filtered, you may find this isn’t enough. Perhaps a rarely used group chat is suddenly active again, or your favorite content creator is posting faster than you can keep up. In these scenarios, you want to snooze notifications.
Snoozing a notification stops notifications from that channel for a set time. When the timer expires, the notifications will reappear. It’s a great way to quickly stop notifications from distracting you without diving into the Settings app. Here’s how to snooze a notification.
- Swipe down from the top of your screen to open the notification shade.
- Tap the down arrow in the notification you want to snooze.
- Tap the Snooze button (alarm clock icon).
Your phone will automatically snooze notifications for one hour. You can reduce this to 15 minutes or increase it to two hours by tapping the drop-down menu on a snoozed notification. Tap the Undo button to end a snooze early.
4 Hide notifications on your lock screen
Put your phone down and focus
Android phones have three settings for notifications on the lock screen. The first setting will show all notifications, the second hides silent notifications, and the third disables them completely. We recommend the third option, as locking your phone is then the equivalent of enabling Do Not Disturb.
The advantage of this method over enabling Do Not Disturb is that you can quickly catch up on your notifications just by picking up your phone. But while your phone is locked, you won’t be distracted by a stream of messages and notifications. Here’s how to enable it:
- Open the Settings app.
- Tap Notifications.
- Tap Notifications on lock screen.
- Select the Don’t show any notifications radio button.
3 Use Notification cooldown to slow down the influx of notifications
Deal with notifications at a reasonable rate
You may not feel the need to set up filters or Do Not Disturb on your Android phone. Perhaps you only receive a single notification an hour or less, which you can deal with and then head back to your task. However, sudden waves of notifications can still be distracting.
Notification cooldown minimizes sound interruptions and pop-ups when you get too many notifications within a short time span. If you’ve found yourself so overwhelmed with a stream of notifications that you forgot what you were originally doing, this is a vital tool. This feature is enabled by default, but here’s how to toggle it if it doesn’t seem to be working.
- Open the Settings app.
- Tap Notifications.
- Scroll down and tap Notification cooldown.
- Toggle the Use notification cooldown switch on.
2 Silence notifications
Let your notifications arrive without fanfare
If you don’t want to reduce the number of notifications, but you find the notification sounds or vibrations distracting, you can silence them. Silent notifications will arrive on your phone as normal, but they won’t trigger your notification sound or vibration. They’re another effective way of filtering out unimportant notifications.
When you set a notification to silent, it won’t reduce its visibility. Here’s how to silence a notification:
- Tap and hold on a notification from your lock screen or notification shade.
- Tap Silent.
- Tap Apply.
1 Filter notifications by category (Samsung only)
Keep relevant notifications at the top
Samsung Galaxy phones running One UI 7 have access to a nifty trick that can stop useless notifications from distracting you. This tool filters background, minimized, or old notifications into a group in your notification shade.
While this feature doesn’t reduce the number of notifications arriving on your phone, it stops irrelevant notifications from distracting you. These notifications are automatically sorted into a group in your notification shade, which you can expand at your leisure.
Don’t let notifications take control of your life
We can’t avoid notifications completely, but Android has plenty of useful features that can help you stop them from taking over your phone. All of these tips are available on a stock Android phone, but there’s another way you can reduce the distractions on your phone.
Some third-party launchers strip all the distractions from your phone. There’s a wide variety of launchers available, so we recommend exploring a few to see how changing your Android launcher can reduce the chance of your phone distracting you.

Related
What’s your reaction?
Love0
Sad0
Happy0
Sleepy0
Angry0
Dead0
Wink0
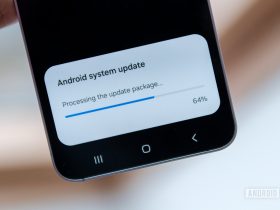





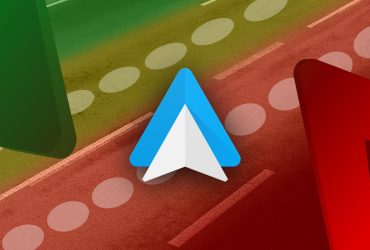



Leave a Reply
View Comments