Contents
Despite their shortcomings, the best Google Pixel phones stand out for their excellent camera performance. With a Pixel, you can press the shutter button and take a stunning picture. No retakes needed. The Pixel Camera app plays a big role in delivering that experience, offering a clean and intuitive interface paired with the right set of features.
Even then, there are several amazing features in the Pixel Camera app that you have likely overlooked. Some simplify the image-sharing experience, while others make capturing the perfect shot seamless.

Related
Because Pixel photos are meant for sharing
Most of the photos you take with your Pixel phone likely end up on social media or shared with close friends and family. Pixel Camera’s Social share feature makes it easy to share your latest clicked photo as an Instagram story, an RCS text via Google Messages, or through any app of your choice.
Swipe up on the image preview in the lower-left corner, next to the shutter button, and select your preferred app. Alongside your preferred apps, Social share shows a Quick Share shortcut for easy sharing with nearby devices.
To customize the apps shown in Social share, go to Pixel Camera settings > Social share. You are limited to three social apps. You cannot select any app.
Social share is one of the most underrated features of the Pixel Camera app, especially in today’s social media age.
6 Guided frame
Makes taking a snap easy

Pixel phones pack great cameras. But that doesn’t mean everyone can use a Pixel phone to take stunning pictures. It can also be difficult for people with visual impairments to properly frame their subjects before clicking a picture. This is where the Pixel Camera’s Guided Frame feature comes in.
This accessibility feature provides visual and audio cues to help properly frame subjects. It’s smart enough to automatically recognize faces, objects, and scenes to help with framing. When framed correctly, your Pixel phone captures the image automatically.
Guided Frame comes in handy when taking selfies with the front camera. When it detects your face, you can adjust your position until the Pixel Camera app detects better lighting conditions. Then, it automatically captures the shot.
You can activate Guided frame in the Pixel Camera app by tapping the Settings icon in the lower-left corner, then going to More settings > Guided Frame. The feature is automatically activated when you enable TalkBack mode on your Pixel.
5 Palm timer
Make your palm the shutter
There can be times when you prop up your Pixel on a table to take a picture. Or have your arm stretched out all the way while taking a group selfie. In these situations, tapping the on-screen shutter button or pressing the volume key can be tricky without readjusting your grip or moving the phone. The Pixel Camera’s Palm timer feature can help in these situations.
You can enable a three-second timer on your Pixel by raising your palm. It doesn’t have to be your own. After the countdown, your Pixel automatically snaps a picture. It’s useful when using a tripod to take solo shots. The feature works with the front and rear cameras.
I use the Palm timer to take selfies or group photos using the rear camera, as the larger sensor means better quality images. You can enable Palm timer from the Pixel Camera settings.
4 Record a quick short video

Love sharing short videos on Instagram or Snapchat? You don’t need to switch to Video mode in the Pixel Camera for this. Instead, open the camera app and hold the shutter button.
Your Pixel phone starts recording a video. It stops when you lift your finger off the shutter. Alternatively, you can slide your finger to the lock icon on the left of the viewfinder to continue recording even after you lift your finger off the screen.
This feature is perfect for quickly capturing short clips or recording video. Plus, Top Shot works in this mode, so you can export a full-resolution frame from the video to share as a picture.
There’s a small catch with Google’s implementation of this feature. While Pixels can record videos in up to 4K 60fps resolution, this mode limits the resolution to 1.4MP. So use it only for shooting quick social media videos.
3 Quick access controls
Tweak white balance, brightness, and shadows with ease
Pixel phones stand out for their point-and-shoot camera performance. You don’t need to fiddle with settings or switch to a particular mode to get the best results. Take the phone out of your pocket, launch the app, and start shooting. However, you may need to adjust the white balance, brightness, or shadows to achieve the desired look.
Unlike on other phones, you don’t need to switch to Pro mode in the Pixel Camera app to tweak these settings. Instead, enable Quick access controls from the settings menu. Then, with a tap on the viewfinder, you can bring up sliders to control the white balance, brightness, and shadows.
2 Use app shortcuts
And jump directly to selfie or video mode
Like other Google apps, the Pixel Camera supports app shortcuts. It allows you to jump to a specific action or feature within the app. The Pixel Camera app supports two app shortcuts: Take a selfie and Take a video. The shortcuts take you directly to selfie or video mode in the Pixel Camera app.
You can access these app shortcuts by long pressing the camera app icon on your Pixel phone. Even better, you can drag either option to your home screen for instant access. Nothing game-changing, but if you use your Pixel to click a lot of selfies or record videos, this saves you a few unwanted taps.
1 Shoot panorama with audio
Add a new dimension to your panoramas
Like many Android phones, Google Pixels support panoramic photography. Unlike most, they capture panoramas at an impressive 50MP resolution. That’s not it, though. Newer Pixel phones have another ace up their sleeve. You can record audio while clicking a panorama photo. You might think of this feature as a gimmick, but it can be useful in certain scenarios.
Imagine capturing a stunning panoramic landscape and adding your voice as a background narration. You can then show it to your friends or family. Google has nicely implemented this feature, ensuring the audio fades in and out and continues playing in the background as long as you view the panorama.
The only catch is that sharing panorama photos with audio is easier said than done. Sending the image over WhatsApp, Google Messages, or Instagram removes the audio. Even uploading the panorama to Google Photos does not work. Your best option is to send the image using Quick Share to another Pixel.
Enable audio recording for panoramas by switching to the Panorama mode, tapping the settings icon in the lower-left corner, and then toggling on the Audio recording option.
Get the most out of the Pixel’s camera
The camera on Pixel phones doesn’t stand out in terms of hardware. It is the blend of hardware and software that makes it special. Google’s Pixel Camera app plays a key role, enabling you to easily take a snap while providing all the flexibility and features you could ask for. It may not offer an extensive Pro mode like on the best Samsung phones, but it makes up for it with useful features that most users will find helpful in everyday life.
What’s your reaction?
Love0
Sad0
Happy0
Sleepy0
Angry0
Dead0
Wink0
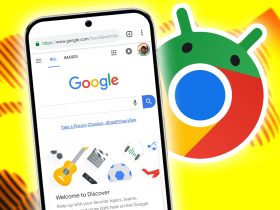

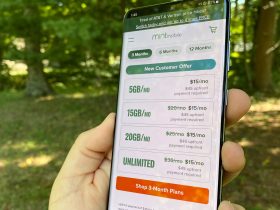
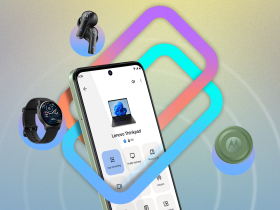
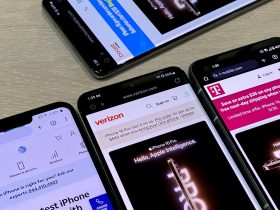




Leave a Reply
View Comments