7 Essential Smart TV Settings Anime Fans Should Change Immediately

Contents
If you spend time changing your smart TV settings, you can give your screen an instant boost. These settings will depend on your smart TV model and size and whether you use an OLED or LCD display. The exact settings for enjoying anime and animation may vary slightly. However, there are some big dos and don’ts when fiddling with your settings when watching anime/animation-type content. If you’ve dabbled into a few Studio Ghibli films or have a knack for Pixar movies, you already know the watching experience vastly differs from watching live-action. We round up some of the best general settings you should turn on/off to liven up your anime and animation viewing experience.

Related
6 features I prioritize when buying a smart TV
Consider these six features when shopping for a smart TV
Why should you care about changing your smart TV settings?
Before you change your settings, we recommend checking how the default picture mode fares. You’d be surprised how default settings might not give you the best viewing experience. Selecting another picture mode might not fix it; some are not designed to fit the fast-paced action scenes in your favorite shōnen, or a slow-going slice-of-life. While watching animated content, you may experience unintended blurring effects, washed-out coloring, and unwanted noise. All these can inhibit your enjoyment and may even strain your eyes.
Imagine trying to catch up to the latest season of Demon Slayer, but you couldn’t stand the ragged 3D background effects that would typically keep you engaged. Or if suddenly, the skin tone coloring was off, and the characters looked like they all had spray tans. It becomes distracting, and with added visual clutter, you may want to avoid this media type. You can either watch this on another TV or a monitor, but neither is optimal when you can simply tweak your smart TV settings instead. You’d be surprised by how much a color temperature change, brightness shift, or turning off filters could fix it.
7 Set your smart TV temperature color settings to warm
Optimize your color temperature

Source: Samsung
Changing your smart TV temperature color settings is a matter of personal preference, as it is supposed to match what is most pleasing to the eye. I’ve personally found the warm temperature setting to be a perfect match for most anime/animation content. The idea behind using the warm color mode is that it mimics the colors you’d see if you were watching anime in the daytime and enhances the red-yellow tones on the screen. Some say that the warm temperature setting helps preserve the intended viewing experience of anime when being broadcast in Japan.
6 Leave sharpness to default or reduce it
Avoid unwanted artifacts and noise in animated scenes

Source: Roku
Some may believe that adding sharpness to your TV picture quality will improve your anime/animation viewing experience. I disagree. Raising the sharpness can make the picture quality look too unnatural and more grainy. When you change the sharpness, you add “edge enhancement” to the image. You see this when there’s a thin outline or halos around the images.
You’re ruining the intended look/style for anime by adding sharpness. It can also mask the finer details of what you see, so anything with subtle shading won’t appear as pronounced if you raise the sharpness. Anime/animation produces effects that artistically show these details; artificial enhancements could ruin this, thus ruining the intended experience. Alternatively, if you already have issues with this, you can try reducing the sharpness to see if that improves the picture quality.
5 Turn off the energy-saving feature
Disable the TV’s eco-mode for optimal viewing
Turning off power or energy-saving mode (sometimes referred to as “Eco” mode) is a simple step to improve the overall visual experience. Depending on your TV model, this may be enabled by default. When this mode is on, it automatically adjusts picture settings to minimize energy consumption. It does this by lowering brightness, contrast, and sometimes even volume. If you’re not trying to save on your electricity bill, we recommend you turn this off; otherwise, fine-tuning other smart TV settings may prove difficult.
4 Turn off motion smoothing/motion flow
Avoid inserting artificial frames

Source: Samsung
Motion smoothing adds the “soap opera” effect to your picture. It makes the video quality appear hyperrealistic. Unfortunately, that also makes the image look more unnatural and degrades the quality of anime/animation. Anime/animation is portrayed sensitively frame-wise and only lends itself to having a natural motion blur; the motion smoothing and motion flow would remove this effect by making it appear “smooth” and sharper and even alter the pacing of the content. We recommend avoiding motion smoothing/motion flow if the setting is turned on when watching anime/animated shows.

Related
6 settings I change on every smart TV I buy (and you should too)
These quick tweaks can help boost your smart TV performance instantly
3 Turn off dynamic contrast
Opt for local contrast and dimming

Dynamic contrast automatically adjusts the backlight or image processing to artificially improve the display’s contrast ratio. It can make images more vivid in dark-lit scenes (backlight dims) and brighter in lighter scenes (backlight brightens). However, it can also throw the color balance off and not produce the correct effects in anime/animation. So, we prefer to keep this off; instead, adjust the brightness setting accordingly for the anime/animation content you select.
2 Lower the brightness
Reduce the screen’s natural illumination

Source: LG
It may depend on the animation style or the time of day/room brightness, but lowering the brightness has helped me enjoy my shows on multiple occasions. Lowering the brightness helps reduce eye strain and even provides a safer viewing experience. You may have even heard of the Pokémon Shock incident in 1997, where over 700 people were rushed to the hospital because of acute seizures due to a famous red/blue flashing scene in an episode.
To avoid another incident like the famous Pokémon Shock, Japanese broadcasters use a Harding test and a luminance filter. The Harding test limits flashing lights to once every 10 frames, and any footage that fails this test is dimmed using a luminance filter to lower brightness. The take-home message is that if you are photosensitive, you are better off reducing brightness when watching TV. Moreover, lowering the brightness can enhance the experience by seeing deeper blacks that appear on the screen. It’s a simple fix, and I recommend changing it before everything else.
1 Turn off noise reduction
Preserve natural sharpness for visual fidelity

Source: Roku
Noise reduction is a setting you should have off, no matter the content you’re watching. Noise was more of an issue with older (analog) TVs. But on most modern TVs, you hardly notice it. The problem with turning this on is that you lose natural sharpness in your picture quality, giving the whole image a softer look than you like. This is a big no-no in anime. Ideally, you don’t want to accidentally wash out the details of the naturally drawn textures in animated scenes. Avoid this altogether by ensuring noise reduction remains off on your smart TV.
You may find this listed as Digital Noise Reduction (DNR) in your picture/display settings. Samsung TVs may refer to this as a “Digital Noise Filter.”
Keep experimenting with your TV settings
One last tip: leave advanced color tuning or adjustment alone. Remember, your experiences may vary depending on the TV model, how far away you sit from the TV, your eye sensitivity, and even the anime/animation quality. If you watch older anime in 720p with low bitrate, adjusting your settings to improve the quality wouldn’t do much. Otherwise, use tools to calibrate your TV. That way, you don’t have to spend hours tinkering with your settings to get the optimal viewing experience.
What’s your reaction?
Love0
Sad0
Happy0
Sleepy0
Angry0
Dead0
Wink0



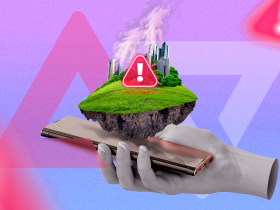




Leave a Reply
View Comments