6 Overlooked Android Features I Use To Boost My Creativity
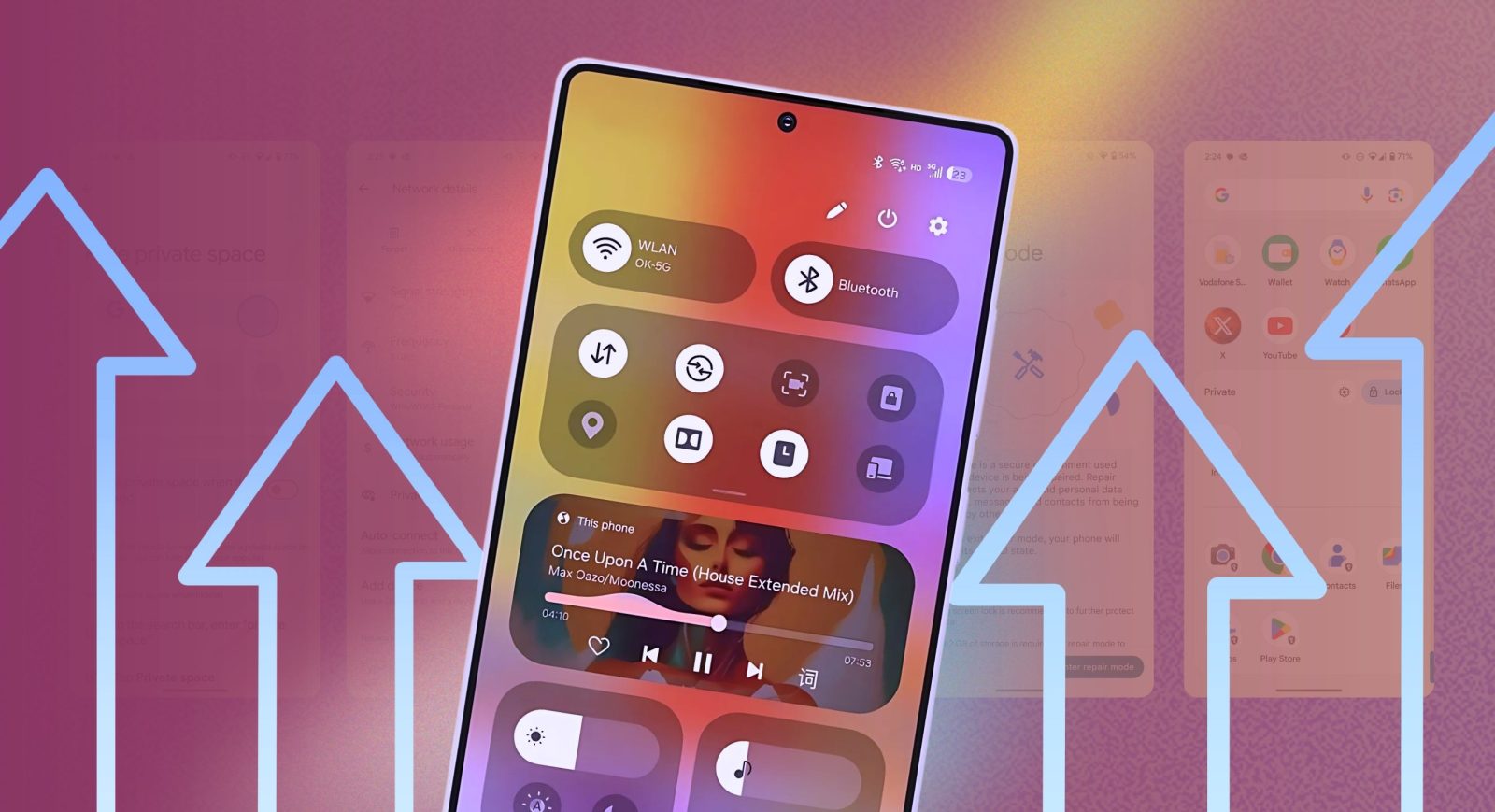
Contents
Productivity is about working smart and maximizing your time. Although there isn’t a fixed number of ways to be productive, the goal is to eliminate, or at least reduce, distractions and prioritize what matters most. However, maximizing productivity isn’t that simple, especially in the distracting digital world.
Enters Android. Its productivity features help you get things done quickly. While Split-Screen and Recent Apps Overview are popular productivity tools, there are others that you might not have noticed. Here are six overlooked productivity features on your Android phone.

Related
6 App shortcuts
Cut down the navigation process
A common way to get something done on Android apps is to open the app and navigate through the options you want. While it works, this isn’t the smartest way to get things done in every situation. Instead, tap and hold the app icon and go to that section of the app.
For example, if you tap and hold WhatsApp, it shows the Camera option alongside three people you recently contacted. If you tap a name, it takes you to that chat window and helps you send a message. Similarly, the camera option takes you to the capture screen, where you can take images and send them to your contacts.
These app shortcuts aren’t always useful. I don’t use those shortcuts to message my contacts on WhatsApp because it’s a basic app with a simple navigation system. You can’t say that about every app. The most relevant use of these app shortcuts is when I buy something from Amazon.
This is because apps like Amazon have a not-so-friendly UI and a complicated navigation system. It can take time to navigate options like Today’s deals and Orders, especially if you’re new to the app or don’t use it frequently. These options are available as shortcuts in the Amazon app icon. While app shortcuts aren’t available for all apps, they are useful, especially when the app has a cluttered interface.
5 App pairs
Always open in pairs
Multitasking is a key productivity feature on Android, but it takes time to set up if you don’t know how to do it smartly. Instead of individually selecting apps every time, save app pairs. This saves time and effort because the two apps remain in a pair until you unpair them.
The best use case of App Pairs is when you run two specific apps simultaneously in Split Screen view. For example, I like to watch YouTube videos while chatting with friends at night. In this case, the app pair feature opens YouTube and WhatsApp simultaneously in a split-screen window with just a tap. However, they don’t lose their character when you create a pair, as you can still open them individually anytime.
4 Notification history
They stay longer than you thought
The notification history feature keeps track of the notifications you received in the last 24 hours. When turned on, you get two sections: one shows the notifications you dismissed, and the other allows you to check past notifications for any individual app.
This gives you a second to get back to a notification you dismissed, and allows you to double-check if you overlooked notifications from an individual app and which apps notify you the most. Additionally, if you receive too many notifications, instead of hunting them down in the Notification panel, look for them on the Notification history page.
Google introduced the Notification history feature with Android 11. The feature should be on the Notifications page in the Settings app. However, if you turn off the feature, it erases your current notification history forever.
3 Clipboard manager
The best way to use the copy and paste feature
We use typing and scrolling mainly to communicate and access information. While scrolling is simple, typing can be a bit of a headache when you’re dealing with a long piece of information. That’s when you copy and then paste text. It can be frustrating if you do it repeatedly. This is where the Clipboard manager comes in handy.
The Clipboard feature stores texts, images, and links from various places, so you don’t have to jump back and forth to paste them in one place. You don’t have to download an app from the Google Play Store for this. The keyboard app available as the default option on your Android phone has this feature.
Gboard, which is the common keyboard app across all Android phones, allows you to store texts and images for an hour. However, this feature isn’t enabled by default in most keyboard apps. If you use Gboard, enable it manually by tapping the Clipboard icon on the left.
2 Google Drive scan
Digitize paperwork fast
Gone are the days when we needed a scanner machine to scan our documents and digitize our paperwork. Now, we can use the camera on our Android phone, which can act as a fully functional scanner. You don’t have to install an app from the Google Play Store for this, as the Google Drive app is commonly bundled with every Android phone.
The Google Drive app takes only a few seconds to scan your physical documents. Open the app and tap the Plus icon to display the scan option. You can scan the copy manually or let Google Drive scan handle it by choosing the Auto capture option. If you use this feature frequently, add the Google Drive scan widget to your home screen to speed up the process.
1 Automation
It knows when to do what
While it’s available on all modern Android phones, the level of automation depends on the Android skin you use. Among all Android smartphones, Samsung’s One UI offers the best automation features in Modes and Routines. It lets you create and activate modes, such as Work, Sleep, Driving, and more, to focus on your current work by allowing you to set actions for each mode. For example, if you want to play songs on Spotify while exercising, you’ll do so in the Exercise mode.
Moreover, you can set up Routines to take automation to the next level. When you create them, it asks you to add conditions under which specific actions will trigger. I created two routines on my Galaxy phone: one for playing songs on Spotify when I connect my Bluetooth headset, and the other automatically connects to the gym’s Bluetooth speaker upon my arrival. You can set yours based on your needs.

Related
Maximize your Android productivity with built-in features and apps
Sometimes the solution lies in the problem. Instead of searching for answers outside, spend time trying key features of Android and gaining a deeper understanding of how they can boost your productivity. The challenge is recognizing how they help us do things more efficiently.
Android’s strengths aren’t limited to what Google or the Android OEMs offer on first boot. Android is the source of a vast number of apps on the Play Store and other sources, which include several productivity apps. Try those apps if you feel the built-in Android features aren’t enough to streamline your workflow. Take advantage of everything you’re allowed to use if it suits your needs.
What’s your reaction?
Love0
Sad0
Happy0
Sleepy0
Angry0
Dead0
Wink0

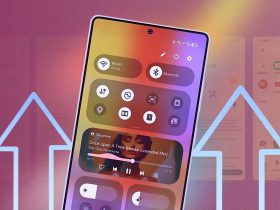
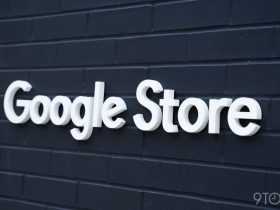
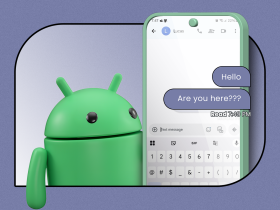








Leave a Reply
View Comments