6 Hidden Android Connectivity Features On Android You Should Use More Often
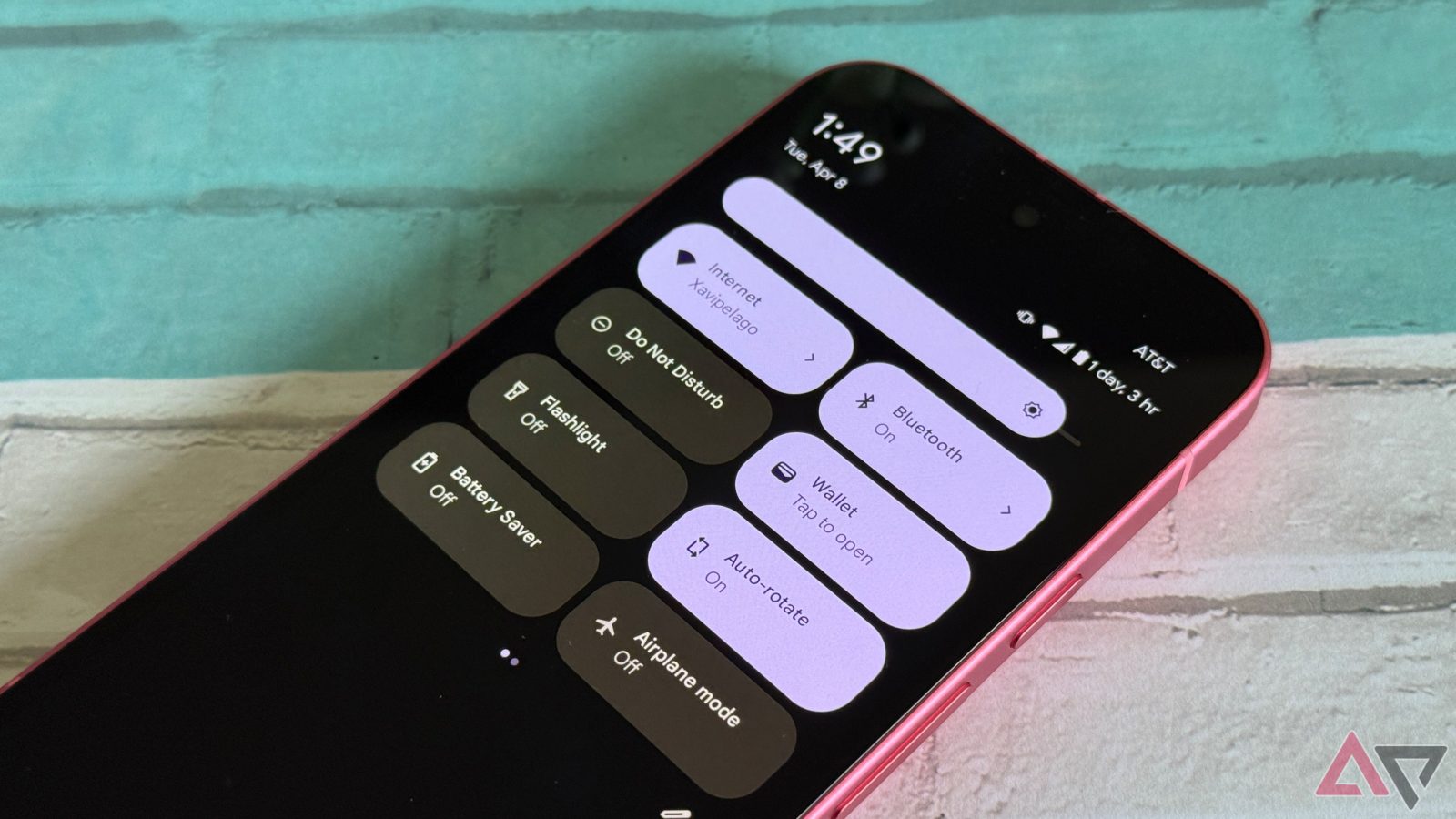
Contents
Connectivity features help devices and networks talk to each other. Android offers many of them, and the popular tools include Bluetooth, Wi-Fi, Near-Field Communication, and mobile hotspot. Hardly does any user go a day without using any of them. You could be pairing your wireless earbuds to your phone or streaming videos over a wireless connection. Little do you know that there are others beyond these features that can change your experiences for the better. Let’s take a deeper look into your device’s settings and get you using them right away.

Related
6 Activate Bluetooth automatically every day
Automatic Bluetooth activation has been a thing on iOS for years. When you disable it from the Control Center, it’s temporary. The feature comes back on unless you turn it off from the settings menu. Most people find it annoying, but if you’re someone who’s always connecting to Bluetooth speakers, earbuds, or even your car, keep it on. Android 15 has introduced the automation setting on Pixel phones, and it may roll out to more devices. Here’s how to enable it:
- Open the Settings app.
- Go to Connected devices > Connection preferences.
- Tap Bluetooth.
- Turn on the toggle button beside Bluetooth, then the button beside Automatically turn on tomorrow.
Now, Bluetooth can turn on by itself the next day after you deactivate it. It most likely assumes you need it during your usual active hours, and tries not to interfere with your short-term preference. It will drain some battery, but not much, as long as you’re not actively using the connected device. If you’re paired to a speaker or earbuds and no music is playing, the connection stays in a low-power state.
5 View deeper Wi-Fi usage data
There’s a Connectivity Labs menu in the Wi-Fi settings of select Samsung devices. The diagnostic tool shows you detailed insights into your usage, including how long you’ve been connected within the day and weekly averages. You can also set your device to automatically reconnect to the carrier Wi-Fi, switch to mobile data faster when a signal drops, inspect your network for issues, and use developer options to experiment with advanced Wi-Fi behaviors. Access the menu through the following steps:
- Go to Settings > Wi-Fi.
- Tap the three-dot icon in the upper-right corner. Then select Intelligent Wi-Fi.
- Scroll down and tap Intelligent Wi-Fi repeatedly until you unlock the Connectivity labs option.
- Tap Connectivity Labs to access your Wi-Fi insights.
4 Use your phone as a PC webcam
The small space in a laptop’s top bezel limits the size of the camera sensor and lens. That’s why PC cameras are usually grainy and dull for proper video calls. Fortunately, your phone has more room for larger sensors and wider apertures that deliver clearer pictures. Android 14 made it possible to harness that capability and turn your mobile device into a webcam. Android 15 improved it with a high-quality mode. Use the following steps to upgrade your virtual meetings with the feature:
- Connect your PC and phone with a USB cable. You should see a notification on your phone recognizing the connection.
- Tap the notification and choose to use USB for Webcam.
- Tap the HQ button in the upper-right corner of the call screen to use High Quality mode.

Related
When someone asks for your mobile hotspot or Wi-Fi password, it’s inconvenient to stop what you’re doing, type or say it out, and make sure no one else sees or hears it. If you want a quicker way to share it, use a QR code. Here’s how:
- Go to Settings > Wi-Fi.
- While your device is connected to a network, tap the information icon beside the network.
- Tap Share. You may need to enter your security method to continue.
- You should see a QR code. It’s a square filled with a black and white pattern.
- From the device you’re sharing to, access the QR code tile from Quick Settings.
- Scan the QR code to get access immediately.
- Open Settings.
- Go to Network & internet or Connection & sharing.
- Tap Hotspot & tethering or Personal hotspot.
- Tap the toggle button to enable hotspot.
- Tap the tiny QR code icon beside the hotspot name. You should see the enlarged version after entering your security unlock method.
- On the other devicce, access the QR code tile from Quick Settings and scan it to gain access.
Anyone looking at your screen can see your password under the QR code, and the receiver could also view it on their phone if they know where to look. The feature is best for quickly sharing your Wi-Fi password with trusted people, and when you’re being mindful of your surroundings.
Moving files and data across the Android and iOS ecosystems is not without frustration and headaches. Apple has designed its ecosystem to be closed off, so cross-platform compatibility requires heavy manual work. Quick Share on Android is the alternative to Apple’s AirDrop, but it’s not compatible with iPhones. However, OnePlus’ new Share with iPhone feature on Android 15 bridges both worlds on OnePlus, Oppo, and Realme devices. The solution isn’t completely native since the receiving device must download the O+ app to make the connection. Still, it’s quick and relatively easy. Here’s how to use it:
- Open Settings.
- Go to Connection & sharing.
- Select Share with iPhone. Then tap the toggle button to turn on the feature.
- On the iPhone, install the O+ Connect app from the Apple App Store. Then open it and turn on Bluetooth.
- Select the files you want to send from either phone.
- You should see the detected devices while preparing to send them. Tap your preferred device.
- Accept the transfer request on the receiving device. The files should arrive in seconds, depending on the size.
1 Make calls and send texts with Wi-Fi calling
Regular phone calls or texts send signals through cell towers before reaching the receiver. If you’re in a building with thick walls or a rural area far from a cell tower, you’ll struggle to connect with people. Switch to Wi-Fi calling for better results. As long as you have access to a Wi-Fi network, your phone bypasses the cell tower and uses Wi-Fi to place a call or message through the internet. Here’s how to use it:
- Ensure that Wi-Fi is turned on and you’re connected to a network.
- Open the Google Phone app.
- Tap the three-dot icon in the upper-right corner. Then select Settings.
- Tap Calls.
- Select Wi-Fi calling.
- Turn on the toggle button beside Use Wi-Fi calling.
Major US carriers support Wi-Fi calling, but it has limitations with prepaid plans, international use, and certain devices. If you don’t see the setting on your phone, it’s unsupported.

Related
How to enable Wi-Fi calling on your OnePlus phone
Don’t entirely rely on a carrier network to make calls
Unearth more of Android’s best-kept secrets
Android is a maze of capabilities, where each phone brand has unique features waiting to be discovered. What you see on a Samsung might not be the same on a OnePlus or Pixel, and that variety is exactly makes the ecosystem exciting. Take time to dig under those layers, and you’ll discover more hidden gems in multitasking, accessibility, privacy, and productivity.
What’s your reaction?
Love0
Sad0
Happy0
Sleepy0
Angry0
Dead0
Wink0



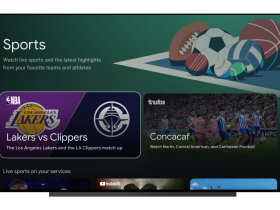
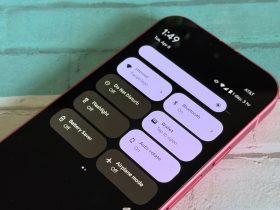

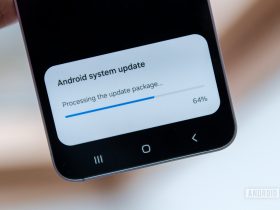



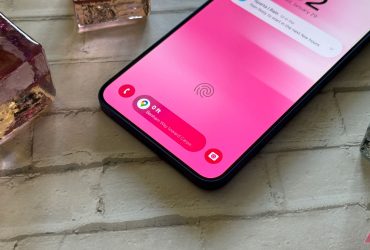
Leave a Reply
View Comments