6 Creative Ways To Use Chromecast Beyond Watching Streaming
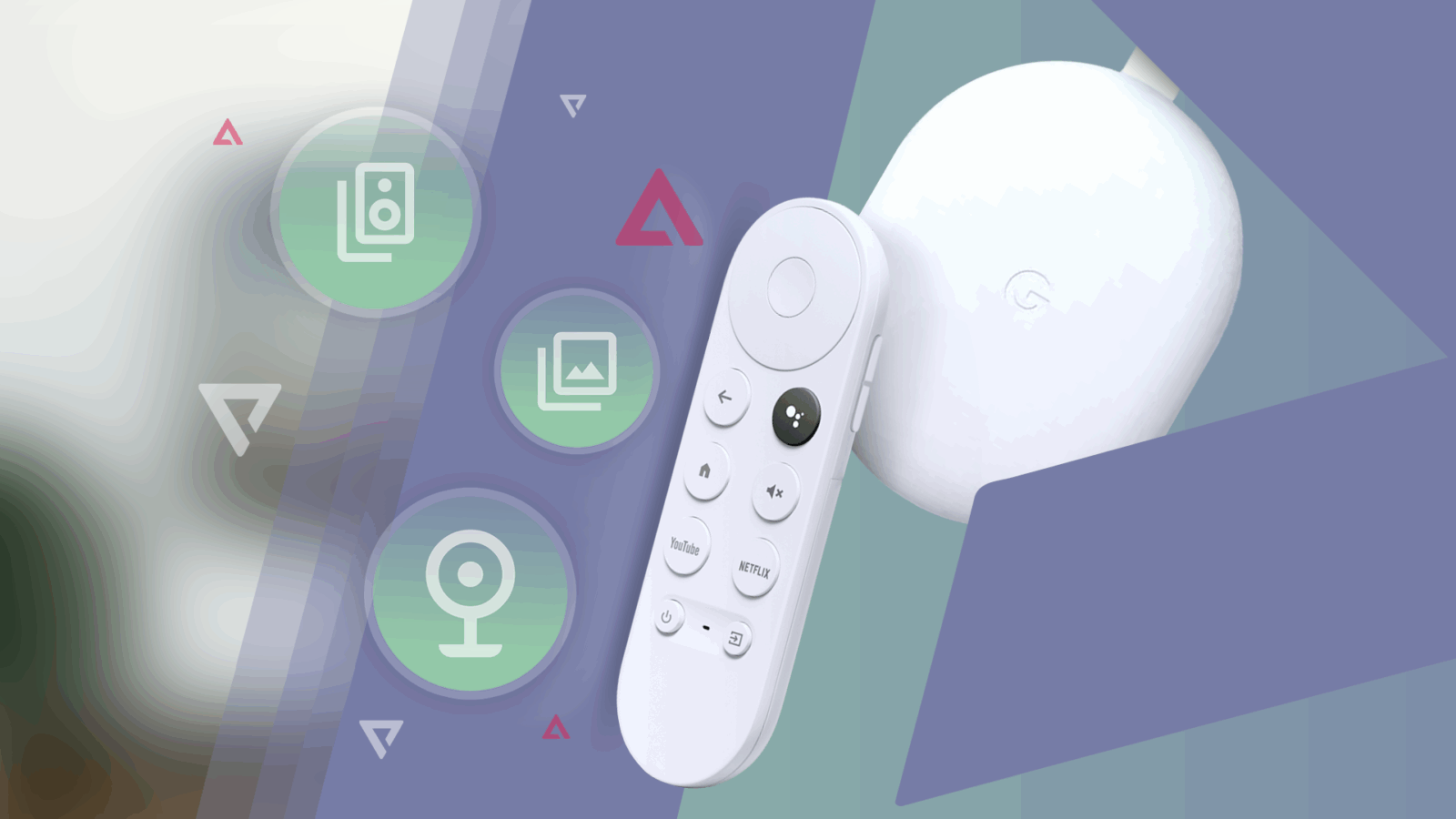
Contents
The Chromecast has been around for over a decade. The original Chromecast device was introduced on July 24, 2013, and quickly gained popularity. You could take content from your phone or tablet and display it on whatever screen the dongle was plugged into. Now, casting isn’t only something done when fishing.
Just as streaming devices have changed and expanded, from the OG dongle to the latest Google TV Streamer, so have the ways we use Chromecast-enabled products. While most people use it to send video to a TV, there are other great ways to get more from your device and have fun while doing so.

Related
6 Photos
Make your memories bigger

When you go on a trip, attend an event, spend time with friends and family, or observe something and want to preserve it, you take a photo or video of it. While phone screens have become larger over the years, especially with the advent of foldable phones, and we have tablets for viewing photos, none are as large as a television.
When you want to show off your photography skills, you must huddle everyone around a small screen. Then you spend time zooming and scrolling through the image to show off its parts. The better option is to use your Chromecast and send your precious moments to the big screen. The process is simple and works as expected.
When using Google Photos, tap the Chromecast icon in the upper-right corner, choose the device you want to send the images to, and then use your phone to swipe between images and control playback. You cannot zoom in on images on your phone and reflect this on your TV.
5 Presentations
Show everyone

Just as you would use the largest screen in your home to show your photos, you can do the same at work. While you may not show off your latest vacation photos, you could present the project you’re working on. You can take your laptop into the meeting room and plug it into the TV with an HDMI cable. However, you may not have access to the back of your workplace’s TV, or the room may not be set up for it. Workplaces can be a challenging place to display digital content.
If your office has a smart TV with Chromecast built-in, a Chromecast is plugged into the TV, or you are allowed to bring your own, the wireless option is the best way. Aside from not fussing with cables and whatnot, you can set up in the meeting room where it is most comfortable for you or where it will have the most impact for your presentation. You send your Google Slides presentation to the TV, and you can display the meeting on your TV.
Google Meet has Chromecast capabilities, which allow you to display the stream on a big screen, making it easier for everyone in the room to see and hear what is going on. Not every office space is set up with computers connected to a larger display, so using a simple Chromecast can be a win for the team.
4 Audio
Utilize your surround sound

While built-in TV audio has improved in recent years, many of us prefer to go bigger with our theater audio and employ a surround sound system or, at the very least, a top-tier soundbar. You can play music from your phone, use a smart speaker, or connect to a Bluetooth speaker to amp up the sound. However, you may not have access to those things, or what you have may not be big enough for what you want.
Here is where casting your audio to a Chromecast is helpful. Many of the top music streaming services support casting your audio to any Chromecast-enabled device. While that includes smart speakers, it also includes whatever you plugged the Chromecast dongle into. This means that your TV sound system doesn’t play your favorite tunes, podcasts, audiobooks, or any other audio you send to your Chromecast. While we may never get another Chromecast Audio, casting to our TVs is the next best thing.
3 Security
Check your cameras

When you want to know what’s going on around your home, you check your security cameras. For times when you’re not at home or working on projects around the house, your phone is the best and easiest way to view those feeds. What about when you sit down to relax and watch TV? You may not have your phone near you or want to unlock it for fear of being sucked into doomscrolling. To avoid that potential pitfall, use your TV to view your cameras.
While viewing your camera feed on your TV isn’t the same as sending content from your phone to the big screen, it uses a great feature on Google’s Chromecast with Google TV. When your cameras are connected to the Google Home app, you have full access to those devices through your TV. You can use the remote control and use your voice to ask to see the cameras. You can also access the side panel in the Google TV interface and see your cameras there.
I set up a TV in my basement, and it’s nice that I can check my cameras to see if my dog is in the yard, or have my Google Nest Doorbell (Wired, 2nd Gen) pop up on the screen when the button is pressed.
2 Mirror
Show it all

A nifty feature of Android phones and Chromecast devices is that, when paired, you can mirror your phone’s screen onto your TV. This is great for showing your photos on a big screen. When you mirror your Android phone to the TV, it replicates what is happening on your phone’s display. When you pinch and zoom in on a photo, it shows up on the TV.
Phone mirroring is also helpful when you want to watch a video on a service that may not support Chromecast. While that experience isn’t as seamless or clean as casting the video, it is a great workaround. You can also use the feature to play a game on your phone and display it on the TV, allowing others to watch the action unfold.
Mirroring your phone to the TV displays everything that happens on your phone while casting, including notifications, web pages, and content that appears on the phone screen. It also shows up on the TV. Keep that in mind to avoid potential issues.
1 Consideration
Not everything needs to be shared
Here’s another fun feature of Chromecast with Google TV devices. It’s not a traditional casting feature, but thanks to the handy streaming dongle, it’s a game-changer. When you’re watching TV late at night and don’t want to disturb others in the house, you might turn the sound down and turn on the closed captions. That gets the job done. However, it also detracts from the experience the show offers.
Thanks to a great feature built into the Chromecast with Google TV, you can send the audio from your TV to a separate device. I’ve done this with Bluetooth headphones and Chromecast-enabled speakers. It’s a great way to either silo the audio so that others don’t hear it or to expand the sound quality and output that the built-in TV speakers may lack.
About more than video
Though Google may be ditching the freestanding Chromecast devices, the core features remain, and more continue to be added. Casting content from a phone to the TV still feels magical to me after over a decade, and I’m glad to see the potential for the technology expanding. After every vacation, work trip, family outing, or other memorable event, my family and I sit down and share photos and videos on our TV. It has become a tradition, and Chromecast makes it possible.
What’s your reaction?
Love0
Sad0
Happy0
Sleepy0
Angry0
Dead0
Wink0



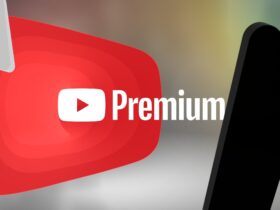



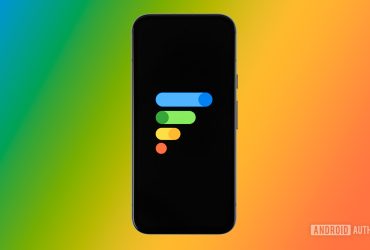
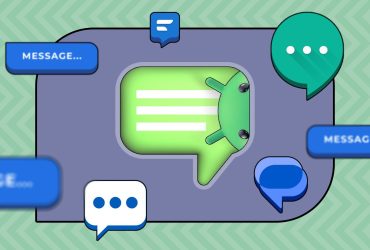
Leave a Reply
View Comments