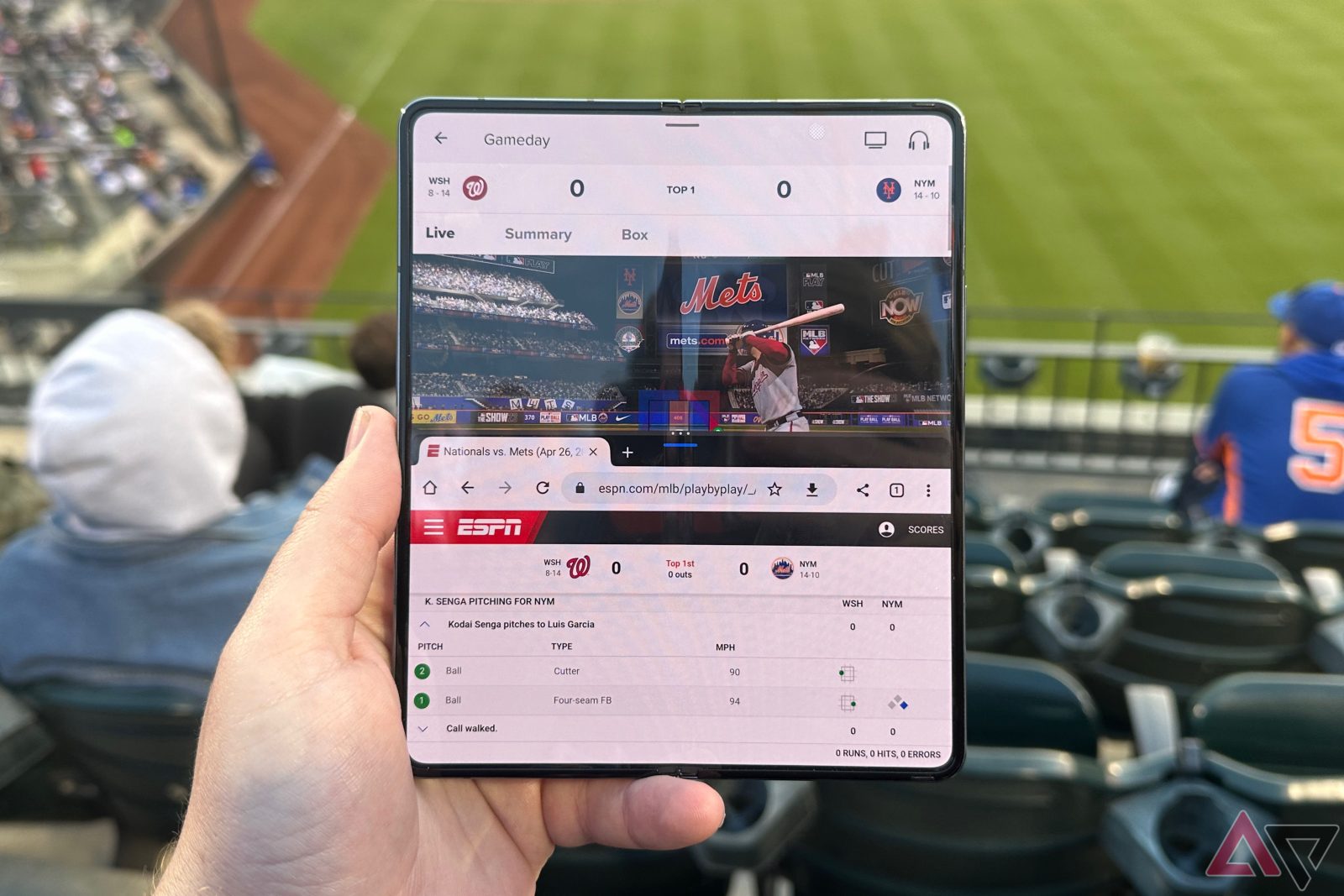
Contents
Smartphones have become bigger over the years, giving phone makers more room to introduce powerful multitasking features for Android users to do more on their phones. Android is great at multitasking, though in many cases, it also depends on what Android skin you choose.
You’ll find the bare minimum, like the ability to run two apps on top of each other on every Android phone, but multitasking isn’t limited to using multiple apps simultaneously. While it’s one of the core Android multitasking features, there are hidden ones you may not have used on your Android phone.

Related
10 essential Android features to maximize your productivity
We explore 10 Android features that are essential for fine-tuning your productivity, from home and office, to sleep time
5 Separate app sound
Different app sounds for different devices
When I spotted the feature in the One UI settings, I confused it with the ability to set different sounds for different apps. As it turned out, it was more useful than that. The feature allows you to play sound from one app on Bluetooth headphones and everything else on your phone’s speakers, allowing you to manage two audio outputs without clashing.
This can help you in multiple ways. I use the feature to play games while listening to my favorite Spotify playlists on my earbuds. However, this isn’t a standard Android feature. It’s exclusive to modern Samsung Galaxy devices. If you have one, turn it on from the settings. Open the Settings app and type Separate app sound in the search bar, and follow the screen instructions for the change to take effect.
4 Swipe gestures
Far better than those outdated home buttons
The gesture bar appears when you switch from home buttons to gesture navigation, and it does more than act as a replacement for those home buttons. You can swipe up on the gesture bar to display the apps running in the background, and switch to the one you want.
Moreover, you can swipe left and right on the gesture bar to switch to the previous apps you opened and go to the next apps you were using in a second. Another feature allows you to swipe left/right on the gesture bar in the app switcher view to slide through the app thumbnails. This helps you glance through what apps are running in the background and switch between apps.
However, these swipe gestures aren’t enabled by default on Android. You need to switch from buttons to swipe gestures to get those benefits. Although it’s different for every Android skin, you’ll usually find the setting to change the navigation system on the Gestures or Display page in the Settings app.

Related
3 Drag the notification
Notifications aren’t distracting if you know how to drag them
I don’t limit my phone usage to sending quick replies to emails or messages from my colleagues, or checking notifications from the workplace. Like most people, I use my Android phone for everything, from sending emails to taking beautiful pictures to binge-watching my favorite shows. This makes knowing how to treat your notifications without disrupting your current workflow crucial.
The most common way to open the notification is by tapping it, but the biggest issue is that it’ll take you from the currently open app to the app that sent you the notification. If the notification needs urgent attention, you can’t ignore it. In that case, you’ll leave everything you’re doing on your phone to open that notification. The ability to drag the notification down provides a middle path.
When you drag a notification, it offers you options to open that app in three ways. You can open the app notification in pop-up view, which opens a small app window on top of your currently open app, as well as in split-screen view. The split-screen view serves the same purpose, except it occupies the top or bottom portion of the screen instead of the middle. In either case, you can check your notifications and take quick actions such as replying to messages without getting distracted from your current workflow.

Related
A powerful multitasking tool you’ve been ignoring all these years
The edge panel or Sidebar feature has issues, but it is a great multitasking tool. It offers more room to keep important apps at your fingertips and lets you open apps in split-screen or pop-up view. A simple tap on the app’s icon in the Edge panel or Sidebar opens the app at full screen. Dragging the app icon lets you open it in split-screen or pop-up view, allowing seamless multitasking.
This is a universal behavior in all Android skins that offer an edge panel, but some are better than others in terms of customizability. For example, Samsung Galaxy and Motorola phones have a side panel. However, the former feels slightly better in terms of multitasking because it allows you to choose whether you want to open those apps in freeform or fullscreen. However, not all apps are freeform compatible.

Related
1 Picture in picture (PiP) mode
It’s mostly free
One selling point of YouTube Premium is that it allows users to watch video content in a small and movable window, helping them interact with two apps simultaneously. This is what support for PiP mode offers. However, this isn’t app-specific, as it needs support from both the app and the operating system.
While PiP for music videos is under a paywall for YouTube users, you can use this feature for free in several other apps, including web browsers like Google Chrome and Microsoft Edge, your phone’s video player, WhatsApp, and more. You can use YouTube’s premium PiP feature for free if you watch music videos in that small window on Google Chrome or another Android browser that supports the feature.
You need to grant permission to the apps where you want to use PiP mode. Open the Settings app and type Picture in Picture in the search bar to choose what apps you want to grant access to PiP mode.

Related
Android offers more than you think, but don’t force yourself
Android differs from iOS in many ways, but one key difference is the level of customizability, which is the most appreciated part of Android. However, that doesn’t mean everybody wants to use those customization tools on their Android phones. Similarly, while multitasking features are great, not everyone needs everything.
Sometimes, multitasking does more harm than good, especially if you have limited system resources. You should also take into account the impact they have on your workflow. You should keep a close eye on whether you get distracted while running two apps simultaneously and waste time instead of saving it. The only way to know what works and what doesn’t is to experiment with them. The multitasking features should sound powerful and let you achieve more.
What’s your reaction?
Love0
Sad0
Happy0
Sleepy0
Angry0
Dead0
Wink0

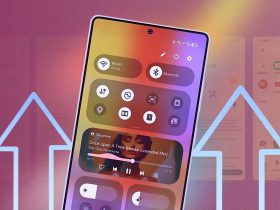
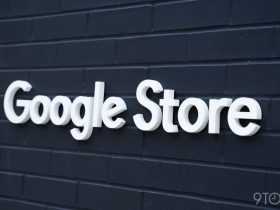
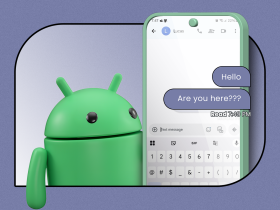






Leave a Reply
View Comments