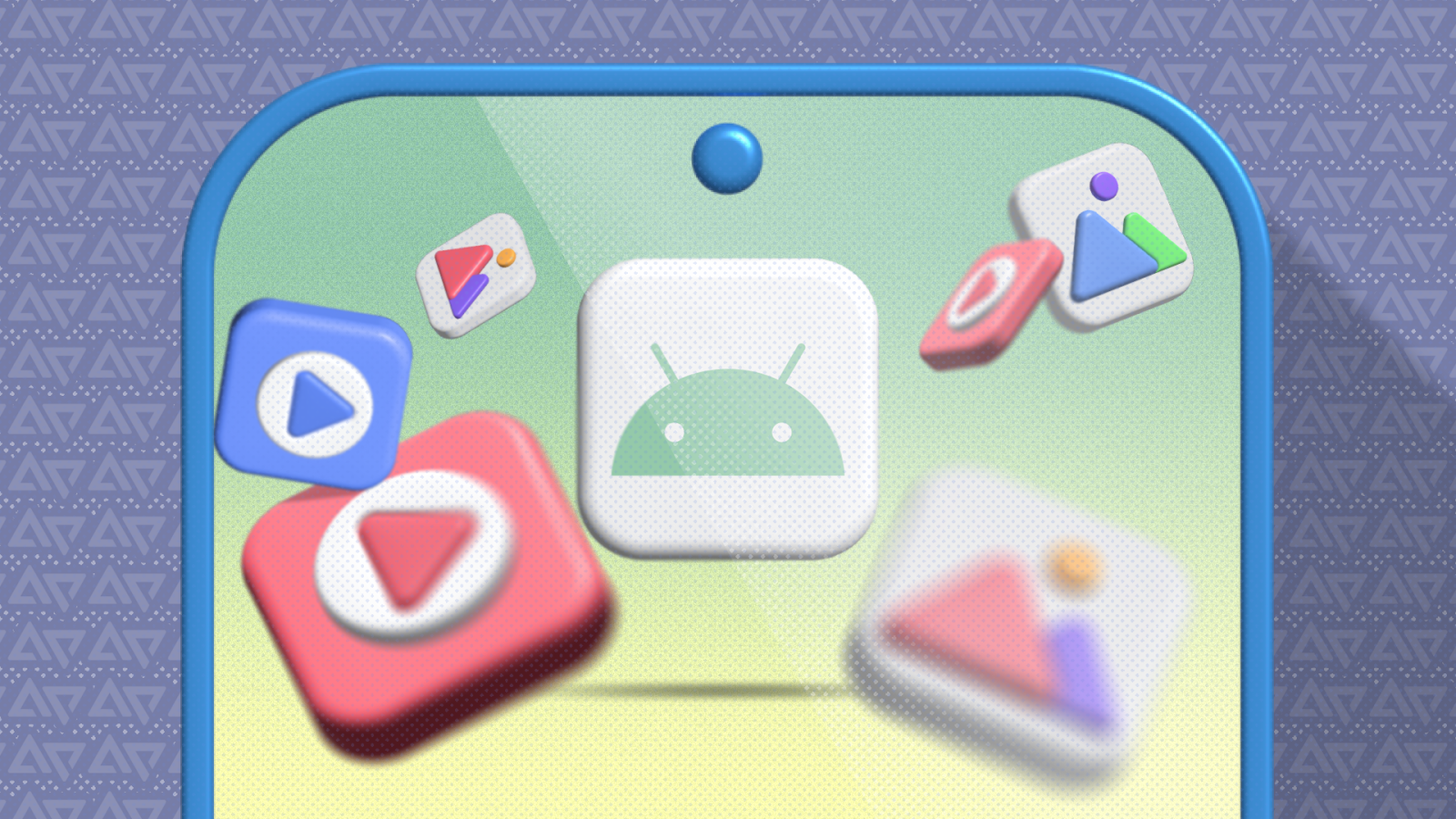
Contents
It’s hard to find one media file buried between screenshots, memes, and camera roll pictures. The temptation to keep snapping away is stronger with a quality camera phone. However, you miss out on how smooth things can be with a structured organization system. Google Photos can help, and it’s a winner in image management, even for those hesitant about the broader ecosystem it belongs to. Stock gallery apps from phone makers also offer powerful tools. Duplicate detection, face grouping, location tags, and smart albums are a few. Here are the top ways these tools turn your gallery into a space that works for you.

Related
5 Create smart albums
Albums in Photos are smarter and more dynamic than the competition. Use smart search to find media by keywords, date, or elements in the shot. Google Photos recognizes objects, scenes, locations, and text inside it. It also scans for faces automatically. When it identifies someone, create an album for them and set it to auto-add future photos where that person appears. Instead of manually curating it, the album updates itself behind the scenes. Samsung Gallery offers similar functionalities. Here’s how to use both apps.
Turn on face grouping in Google Photos
- Open Google Photos.
- Tap your account picture in the upper-right corner.
- Select Photos settings.
- Go to Preferences > Group similar faces.
- Tap the Face groups toggle button.
It may take a while for Photos to identify and group faces. Check back to manage people or enter the Collections menu. You will see a tab labeled People.
Create albums in Google Photos
- Tap + at the top of the app.
- Select Album.
- Give your album a title and description.
- Choose to auto-add photos of people and objects or select media files yourself.
- If you choose to create an auto-updating album, turn on notifications. Check the provided box when selecting people to do it.
Organize images and videos with Google Photos’ search bar
- Tap Search in the lower-right corner.
- Enter a keyword into the search bar at the top of the app. For this tutorial, we use Food.
- Long press images or videos to select them.
- Tap + in the upper-right corner.
- Select Album.
- Give your album a name and description.
- Tap the check mark in the upper-left corner to save the changes.
Create auto-updating albums in Samsung Gallery
- Open Samsung Gallery.
- Tap Albums at the bottom of the app.
- Tap + and select Auto-updating album. You can also select Album to create a standard version.
- Give the album a name. Then tap Create.
- Select people to include in the album. Then tap Done.
4 Stack photos in Google Photos
Google Photos and Samsung Gallery use stacking to group similar photos. When you take multiple shots at the same moment, they flood your gallery. However, stacked photos appear as one image in a preview with overlapping squares indicating it. Tapping it reveals the rest of the photos inside. Either delete the extras, archive them, or move them into an album. Turn on backups in Google Photos so that stacking works. When you’ve done it, follow the steps below to enable the feature.
Stack images in Google Photos
- In the Photos menu, tap the three-dot icon in the upper-right corner.
- Tap the Stack similar photos toggle button.
- Return to your photos and tap the images with tiny squares to expand and manage your stack.
Photos recommends top picks in your stacks. They are images Google thinks are the best versions of the group. They’re the sharpest ones with the best lighting, the least blur, and the clearest subject. Take your time to review them all and choose the ones you prefer.
Stack photos in Samsung Gallery
- Tap the three-dot icon in the upper-right corner.
- Select Group similar images. Gallery analyzes your images and arranges them.
- Tap any images with tiny squares to view and manage your stacks.

Related
20 simple Samsung Gallery tips for gorgeous photos
Samsung’s photo gallery app is better than you think
3 Hide sensitive content from public view
Not every content has to be scandalous to be private. If you don’t want anyone seeing it, it’s a valid enough reason to keep it out of sight. You could easily hand someone your phone to show one thing and accidentally reveal it. Android offers numerous private solutions to prevent that, depending on your device.
Google Photos has a Locked Folder where you can store photos and videos behind your screen lock. Samsung Gallery offers hardware-level encryption through a Secure Folder. Private Space on Google Pixel phones allows you to create a separate user space to open a version of Google Photos just for you. You can also hide cluttered memes, GIFs, and other distractions with one tap. Here’s how:
- In the Photos menu, tap the three-dot icon in the upper-right corner.
- Select Hide clutter from other apps.
2 Use file manager apps
Moving photos and videos to file managers is a deeper way to clean up. When you create albums in your gallery app, you’ll only set up a visual shortcut. The photos still live in their original locations on the system. When you move them to different folders within your file manager, you change where the files exist on your phone.
You might have media files from a trip saved via WhatsApp, your camera, and screenshots. If you move those files into one folder, they’re stored together in one place. Everything is clearly labeled when you sync it to Google Drive or connect your phone to a computer.
Having a functional file manager app makes the process smoother. Files by Google is a go-to for most people because of its clean layout and intelligent features. It automatically suggests what to delete, including duplicates, blurry photos, and old screenshots. XFolder is another option if you want desktop-style control on your phone.
1 Use cloud storage solutions
Dropbox, Proton Drive, OneDrive, and similar cloud storage services are online spaces where you can store, access, and manage your files remotely. These platforms are powerful extensions of your phone. You can sort photos and videos into folders by date, event, or category, rename files for clarity, and back them up without worrying about space.
Google Drive dominates cloud storage, especially for Android users, because of its integration with Photos. However, your files aren’t end-to-end encrypted, and Google holds the keys. Technically, they can analyze your content at any time.
Although it’s a newer cloud storage platform, Proton Drive is the most privacy-focused platform. It encrypts your files, and you hold the decryption keys, such that Proton can’t see what you stored. It also lets you enable photo backups in a dedicated tab, which Google Drive and most other apps don’t have.

Related
How to manually sync and back up Google Photos
Back up your photos manually by forcing the app to sync
Organization begins behind the lens
Habit starts with awareness. You add to a digital pile every time you snap a picture, take a screenshot, or receive files from people. The clutter becomes harder to ignore over time. Don’t wait until it gets to that point. Even though photo management apps promise to organize everything for you, they can only do so much if you’re not actively involved. Take out time within the week or after an event of sporadic selfies and group shots to go through, delete, sort, and back up your images properly.
What’s your reaction?
Love0
Sad0
Happy0
Sleepy0
Angry0
Dead0
Wink0




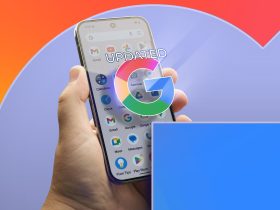

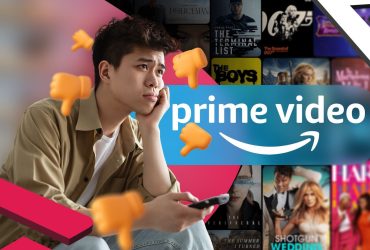


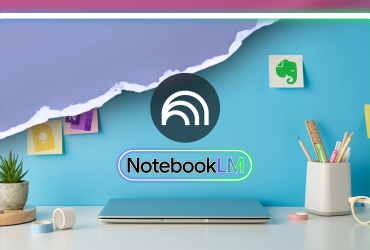
Leave a Reply
View Comments