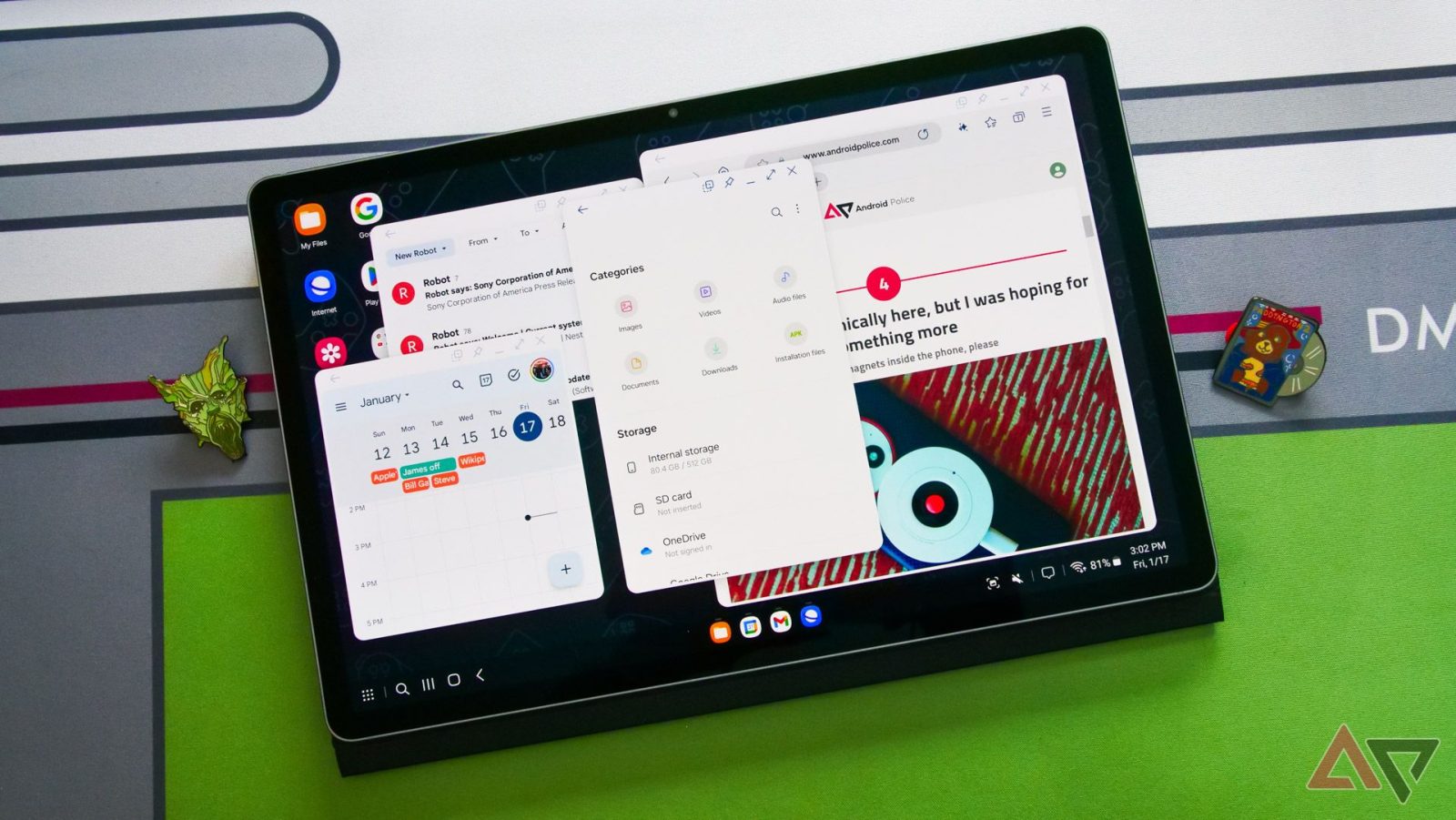
Contents
As the best Android smartphones evolve, in terms of software and hardware, their capabilities increasingly overlap with those of traditional personal computers. I reach for my Android phone more often than my laptop for everyday tasks, whether I’m writing, browsing, or joining video calls.
For many users, using an Android phone as a PC replacement is appealing and practical. This approach offers benefits such as enhanced portability, cost savings, and the convenience of consolidating devices. Here are five ways you can transform your Android smartphone into a functional desktop environment.

4 Samsung DeX
A desktop experience for Samsung users
Samsung’s DeX is a standout feature that I’ve returned to multiple times over the years. It’s one of those rare smartphone features that feels genuinely transformative, especially when you need to get work done on the go. DeX turns your Galaxy device into a mini desktop computer, and over time, Samsung has refined its interface and capabilities.
With DeX, you can connect your Galaxy smartphone to an external display, unlocking a full desktop-like experience. Multitasking feels intuitive with resizable windows, and the interface supports familiar input peripherals like Bluetooth keyboards and mice. It also supports drag-and-drop between apps, giving it the usability that makes traditional desktop users feel at home.
Connecting is simple. Plug your phone into a monitor using a USB-C to HDMI adapter, and DeX mode launches automatically. Alternatively, if you’re near a Samsung Smart TV, wireless DeX is more convenient. Pull down the Quick Settings panel, tap DeX, and choose your TV. No cables required.
DeX shines during travel or work sessions in hotels where lugging around a laptop doesn’t make sense. I use it to draft emails, edit documents, and present slide decks without opening a laptop. It’s not built for heavy creative or dev work. However, it works better than expected for day-to-day productivity.
3 Motorola Smart Connect
A versatile solution
Motorola’s Smart Connect platform is another option that caught my attention because it’s not limited to productivity. It offers similar functionality to Samsung DeX, allowing users to connect their Motorola smartphones to external displays and peripherals. Available on select Motorola devices, Smart Connect provides a familiar interface for those transitioning from traditional PCs.
To use Smart Connect, connect your Motorola phone to a monitor or TV using a USB-C to HDMI cable, like DeX. Wireless connections are supported on Miracast-compatible displays. The setup is easy. Make sure your phone and display are on the same Wi-Fi network, then go to your phone’s settings and select the desired display from the Ready For menu.
What I found interesting about Smart Connect is the variety of modes it supports, such as Desktop, TV, Game, and Video Chat. This flexibility makes it great for work and leisure, and optimizes the interface and transmission based on how you use it.
2 Using a lapdock for a laptop-like experience
Light, portable, and surprisingly capable

One of the more intriguing setups I tested is the lapdock approach. Lapdocks are laptop shells that rely on your smartphone as the processing hub. Devices like NexDock and UPerfect provide a screen, keyboard, and battery, turning your Android phone into a functional laptop.
After trying a lapdock with my phone, I found it ideal for writing and editing on the go. You connect via USB-C. If your phone supports DeX or Smart Connect, the lapdock interface comes to life. It’s a game-changer if you prefer a physical keyboard or need a larger screen but don’t want to lug around a separate laptop.
The biggest advantage is portability. I take a lapdock setup to cafés and co-working spaces, and it’s more than sufficient for emails, Google Docs, and light photo editing. It’s limited by what your phone can handle in terms of processing. However, it works well for the average productivity task, making it a great solution if your work is centered around presentations, reviewing documents, and light spreadsheets.
For the tinkerers

This one is for power users. Google has been testing a hidden desktop mode in Android for several generations. While there are hints that the mode might make an official outing soon, the best way to experience it is through the developer options. To access the mode, unlock Developer Options by going to Settings, tapping About Phone, and tapping the build number seven times. Then, in Developer Options, turn on Enable Freeform Windows on Secondary Display.
When you connect your phone to a display after enabling these options, you get a rudimentary desktop interface. It’s not flashy like Dex. It’s more of an experimental sandbox, but it works. You can move apps around in windowed mode, which gives you a pseudo-desktop environment. It’s rough around the edges, but for tech-savvy users or developers, it’s a cool way to test what Android could offer in future releases.
I wouldn’t recommend relying on this for daily productivity, but it’s worth exploring if you enjoy pushing your device to its limits.
A glimpse into the future of mobile productivity
Android phones offer impressive tools to mimic PC functionality, whether you’re a casual user trying out DeX on your commute or a digital nomad carrying only a phone and a lapdock. I enjoyed experimenting with these features. It’s eye-opening to see how powerful pocket-sized devices have become.
They’re not ready to replace a high-end workstation. Still, for emails, docs, calls, and basic creative work, they’re more than up to the task. As hardware becomes more powerful and Android continues to evolve, the line between smartphone and PC will blur. From what I’ve seen, that’s not only a convenience, it’s a compelling glimpse of the future.
What’s your reaction?
Love0
Sad0
Happy0
Sleepy0
Angry0
Dead0
Wink0
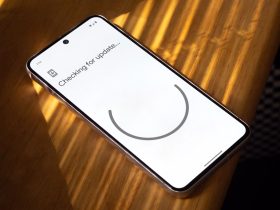
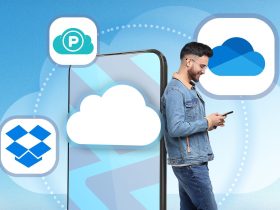
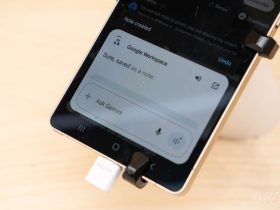






Leave a Reply
View Comments