

One UI 7 did a lot to bring Samsung’s phones up to a new standard, and some cool little features that usually fly under the radar are included in that. One UI 7 lets you change your power button shortcut to much more than a launcher for a handful of Samsung apps, like changing Modes in an instant. Here’s how it works.
Android in 2025 seems to mean the power button gets more action than opening up the camera. One UI 7 has made more than a few changes, especially in the way of AI features, but the power button has also seen some adjustments. Instead of just opening the camera when double-pressed, the side button can now open a slew of apps and perform pre-determined functions on the Galaxy S25 and presumably any phone with One UI 7 (via SamMobile).
Comparatively, One UI 6 didn’t offer as much when it came to what the side button (power button) does. It could open the camera when pressed twice, by default, or it could launch Samsung Wallet and open a select app. At the time, this seemed like a nice set of options. It could technically be set to open Google Home or a recorder app, but it stopped there in terms of functionality. Everything you needed that open app to do would need to be handled manually.
In One UI 7, the power button can not only open certain apps but can be set to perform actions within them. Of course, these are set up by Samsung and are still lightly limited. The options, however, are much more diverse.
What can the Galaxy S25’s power button do?
Running One UI 7 out of the box means those options are available immediately. You can leave it set to open the camera, of course, but that wouldn’t be as exciting, now would it?
To change what the power button can do, follow these steps:
- Open the settings.
- Find and tap Advanced features.
- Hit Side button.
- Choose what it does when double-pressed and held down.
Here’s a list of what the power button in One UI 7 can do after a double-press:
- Camera
- Open camera
- Record video
- Take portrait
- Take selfie
- Flashlight
- Magnifier
- Voice recorder
- Open voice recorder app
- Start recording
- Samsung notes
- Open Samsung notes app
- Paint with brush
- Record voice note
- Type note
- Write with pen
- Samsung capture
- AI select
- Screen recorder
- Screenshots
- Modes and routines
- Instantly start any one mode or routine
- Apps
- Any app you wish
If you long press the power button, you can have it do any of these:
- Open your preferred digital assistant
- Gemini, Perplexity, etc.
- Open Bixby
- Power off menu



It’s worth noting that only one of the above options can be selected at a time. For instance, you can’t have the side button screen record and start AI select.
These options are way better than what the previous version of One UI 7 offered. The Galaxy S24 and phones before it will likely also get these options when they get an upgrade to One UI 7.
Add 9to5Google to your Google News feed.
FTC: We use income earning auto affiliate links. More.
What’s your reaction?
Love0
Sad0
Happy0
Sleepy0
Angry0
Dead0
Wink0

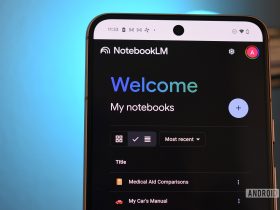



![google-messages-redesigns-gallery-+-camera,-adds-‘original-quality’-sending-[u]](https://betadroid.in/wp-content/uploads/2025/02/8273-google-messages-redesigns-gallery-camera-adds-original-quality-sending-u-370x250.jpg)
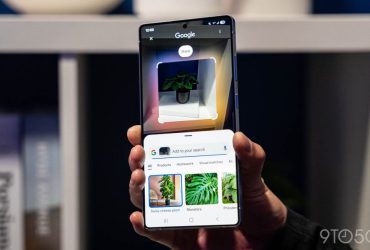

Leave a Reply
View Comments