Contents

Andy Walker / Android Authority
The setup for a new Pixel phone is simple and more or less in line with the rest of Android smartphones out there. When I first turned on my phone, I signed into my Google account, downloaded the apps I use, selected a wallpaper, and went through all the other basic settings and customizations.
However, the real fun begins after the initial setup. There are loads of settings and features to play with, some more important than others. I want to share the five I enabled on day one on my Pixel, along with some additional ones that are also worth checking out.
Flashlight shortcut

Dhruv Bhutani / Android Authority
I’ve used the flashlight feature regularly on almost every Android phone I’ve owned. It comes in handy when I drop something behind the couch, look for my keys that fell out of my pocket in front of the house at night, or when there’s a power outage.
The faster I can turn it on, the better, and that’s where Pixel’s home screen shortcuts come in. So, one of the first things I did on my Pixel was toggle on the flashlight shortcut, which brought the flashlight icon to my lock screen. Whenever I need to use it, I just wake up the display and tap and hold the flashlight icon in the bottom left corner. I can then turn it off with a simple tap.
It works like a charm and saves me a few extra taps, as I’d otherwise have to unlock the phone and pull down the notification shade to turn on the flashlight — or do it from the settings.
To enable this shortcut, head to Settings > Display & touch > Lockscreen > Shortcuts and tap the flashlight icon. You can position it left or right and even add an extra shortcut of choice.
Bedtime mode and Do Not Disturb

Matt Horne / Android Authority
I often use my phone in bed, right before going to sleep. I know I shouldn’t, but it’s hard to break bad habits.
Using Bedtime mode paired with the Do Not Disturb mode is the closest I’ve gotten to it. By turning these two on, non-urgent calls can’t reach me, and notifications are turned off. That way, I have less incentive to pick up the phone. But if I still do, the display automatically turns black and white, and the wallpaper is dimmed, which puts less strain on my eyes.
A black and white screen is a sign to put the phone down.
A black and white screen is also a sign for me that it’s time to put the phone down. I have it set so that it turns on at 11 pm and turns off at 8 am, an hour after I get up in the morning. So it also serves as a reminder that I shouldn’t use the phone right after I get up, but if I do, the colors are muted, providing a less colorful experience for my sleepy eyes.
To turn it on, head to Settings > Digital Wellbeing & parental controls > Bedtime mode and set it up to your liking.
Quick tap

Ryan Haines / Android Authority
The Quick tap feature on my Pixel allows me to open an app of choice or perform a specific task just by double-tapping the back of the phone. I have it set up so that it opens Gemini, which I use on a daily basis. I could technically press and hold the power button to access Gemini, as that’s how my Pixel is set up by default, but I decided to remap the button so that it brings up the Power menu.
The feature is not perfect, as I sometimes need to tap the phone a bit harder than I’d like to bring up Gemini, but it works as advertised 90% of the time for me.
To set it up, head to Settings > System > Gestures > Quick Tap to start actions. In addition to launching your digital assistant, you can use it to take a screenshot, play or pause media, show notifications, turn on the flashlight, or open an app of choice.
Data warning and limit

Mishaal Rahman / Android Authority
I’m on a limited data plan and use it often since I don’t always have access to Wi-Fi. It can get expensive to go over the limit, so I try to make sure I don’t do that unless I really have to. The Data warning feature on my Pixel helps me with that, although it is available on more or less every phone out there.
I have a data warning set in a way that it notifies me when I have a few GB of data left for the month, just so I know to tone it down, especially if I’m just halfway through the billing cycle. I then also have a data limit that’s equal to my data plan, meaning that I can’t use any more of it once it’s reached.
If you’re on a limited plan like me, this feature can save you money.
If you’re on an unlimited plan or generally don’t ever go over your data limit, this feature isn’t valuable to you. But if you’re on a limited plan like me, using it can save you quite a bit of money. You can set it up by heading to Settings > Network & internet > SIMs. Then tap the SIM card for which you want to set data limits and select the “Data warning & limit” option.
Now playing

Adamya Sharma / Android Authority
I love music, but I tend to listen to the same old artists and songs over and over again. The only time I usually discover new music is when I’m sitting at a cafe or a restaurant and hear something fresh on the radio.
In the past, I always launched Shazam in a scenario like this to find out the name of the artist and the song, but my Pixel makes things even easier for me. The Now Playing feature, when enabled, displays the name of the song that’s playing right on my lock screen, so I don’t need a separate app to track it down anymore.
The great thing about it is that it works completely automatically, so I don’t have to do anything outside of setting it up initially. Then I just head into the settings and check the songs and artists the feature picked up while I was lounging at a cafe drinking a mojito.
To enable it, go to Settings > Sound & vibration > Now Playing. This is where you’ll also find the Now Playing history.
These are the first five things I’ve set up on my Pixel, and I’ll do the same with the next one as well. However, Google’s phones have a bunch of other interesting features and settings that come in handy.
I have recently started using Notification History, which helps me track down those notifications I accidentally swiped away. It’s a useful feature, and one my colleague Rita touched on in her post about Android notification tricks.
The charging optimization setting is another one to keep in mind, allowing me to choose between Adaptive Charging or a charging limit of 80%. Then there are also cross-device services, which enable me to share a data connection between my mobile devices with ease.
Now it’s your turn — which settings do you usually enable or disable right away on your Android phone? Let me know in the comments.
What’s your reaction?
Love0
Sad0
Happy0
Sleepy0
Angry0
Dead0
Wink0



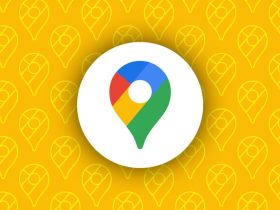





Leave a Reply
View Comments