Contents
There’s a lot to love about the Google Pixel 9a. It’s a well-balanced blend of Google smarts and capable hardware, and the $500 price places it among the best Google Pixel phones so far. But there’s more to the Pixel 9a than the gorgeous screen, solid battery life, and the promised seven years of OS updates. Google’s latest mid-range gem includes a healthy list of safety features made to protect you both in the virtual space and the real world. We hope you never have to use them, but if you ever do, we believe you’ll be glad you had them set up.

Related
7 Enable Theft Detection and Offline Lock
Protect your data in case of phone theft

Source: Google
Phone theft is a growing problem in major cities around the world. Sadly, if someone snatches your phone, it’s unlikely that you’ll see it again. However, the Google Pixel 9a has a trick up its sleeve that can protect your personal data and files.
Google introduced Theft protection on Android in 2024. The feature uses the device’s radios and sensors to monitor for unusual activity. For instance, your phone locks automatically if someone pulls it out of your hands and drives away.
The Offline Device Lock option is another layer of protection you should consider enabling. As the name implies, the feature locks your Pixel 9a in case it goes offline. This may happen if a thief places the stolen phone in an RF-blocking bag to prevent you from locking or wiping it remotely.
Here’s how you enable Theft Protection on the Pixel 9a:
- Go to Settings > Google > All services > Theft Protection. Or search for Theft protection in Settings.
- On the Theft Protection screen, enable Theft Detection Lock and Offline Device Lock.
6 Enable Emergency SOS
Get help fast when it matters the most

Source: Google/Play Store
Every second counts in cases of emergency. Emergency SOS is a feature that helps you get help fast and inform trusted contacts of the situation, without using the Phone app. You trigger an emergency call by pressing the power button on your phone five times. This calls 911, alerts your trusted contacts, and records a video.
To enable Emergency SOS or check whether it’s active, you need the Personal Safety app, which your Pixel 9a should have pre-installed. Select emergency contacts if you want Emergency SOS to alert them. I’d also advise you to let them know you have the feature enabled on your phone. They should know it’s not a scam or a prank once they get the Emergency SOS alert on their device.

Related
The Pixel Personal Safety app: What it is and how to use it
Learn how to set up Google’s Pixel Personal Safety app for help after a car crash or in an emergency and location check-ins when you feel vulnerable
5 Enable car crash detection
Intelligent help in case of a car accident

Source: Google
Car crash detection is another potentially life-saving feature you’ll find in the Personal Safety app. It uses the Pixel 9a’s sensors to detect sudden movement or deceleration. If the software’s algorithms suspect an accident has occurred, the phone rings at full volume to grab your attention. It will automatically call emergency services in case you don’t respond, or you can say “emergency” to call them immediately.
One downside of Google’s Car crash detection feature is that it’s not available in every country. That’s why it may be grayed out in some locations or when you travel abroad. Another is that false positives are possible — in case you’re on a rollercoaster, for example.

Related
4 Add emergency information to the lock screen
Easy access to critical information

We can’t predict emergencies, but we can try to be prepared when they strike. One more feature you should know about is the option to add personal medical information to the lock screen of your Google Pixel 9a. Once again, you do that with the Personal Safety app. This could be your blood type, the allergies you have, as well as any medications you may be taking. You may also add an emergency contact.
Your personal emergency information is accessible even when your Pixel 9a is locked. It could be extremely helpful to emergency services or people around you if you need urgent medical help. However, these personal details are not plainly visible all the time. One needs to press the emergency button on the PIN screen to access them.
Here’s how to configure this on the Pixel 9a:
- Go to Settings > Safety and emergency.
- Enter your medical information and select emergency contacts if needed.
- Tap Emergency info access.
- Enable Show when locked.

Related
3 Use a safe lock screen method
Not all lock screens are equally safe

The Google Pixel 9a offers several lock screen options with varying levels of security. A pattern, for example, is reliable and convenient but not very secure. It’s vulnerable to shoulder surfing, and one can easily tell what it is by looking at the finger traces on the screen. It’s also surprisingly common for people to use their initial as a pattern, which is easy to guess.
The Pixel 9a’s fingerprint reader is a safer, more difficult-to-crack lock screen alternative. Use that instead of a pattern, preferably in combination with a strong password or a PIN of at least six numbers. While setting that up, you may also choose to hide all notifications from the lock screen for extra security.

Related
World Password Week 2025: AP’s expert tips to stay safe online
The words we trust — and the risks we forget — in our online lives
2 Use Private Space for sensitive apps
Hide your most sensitive apps from prying eyes

Private Space for Android launched in 2024. It’s for everyone who demands extra protection for sensitive apps and media or wants a dedicated place for work-related apps and files. You set up a separate Google account and a password or fingerprint to restrict access to your Private Space. It’s a lot like having a completely different profile on your device. Keep in mind that Private Space does not get along with apps that must keep running in the background. You won’t get notifications from those once you close the space.
Here’s how you set up Private Space on your Pixel 9a:
- Go to Settings > Security & Privacy.
- Tap Private Space and log in.
- Tap Set up and create a new Google account.
- Sign in with your new Google account. For an in-depth guide on how to configure Private Space and what it can do, check out our dedicated article linked below.

Related
1 Use the free Google VPN service
Keep your data safe on public networks

VPN stands for Virtual Private Network. The popularity of such services has skyrocketed over the past few years as people have become more concerned about their online safety. Normally, you have to pay to use a VPN and the advantages that come along with this, but Google Pixel phones come with a free VPN, courtesy of Google.
Google’s VPN is not the most sophisticated one out there. For instance, the best VPN services can block malicious websites and let you pick a VPN server in a different country, effectively allowing you to spoof your location. Still, the free Google VPN for Pixel phones works well enough if you want to hide your online traces. This makes it a useful privacy tool when using public Wi-Fi networks.
Here are the steps to enable VPN by Google on your Pixel 9a:
- Go to Settings > Network & internet.
- Tap VPN.
- Tap VPN by Google.
- Enable the Use VPN toggle and confirm your choice.

Related
8 common VPN myths debunked
Don’t believe everything that you read
The Google Pixel 9a can be a lifesaver. Literally
The safety features of a modern phone like the Google Pixel 9a are rarely exciting, but they can keep us safe in accidents and emergencies. Since many of them are not active out of the box, it’s a wise idea to explore how they work and enable the ones you may need. After that, feel free to get to the fun stuff! There are many tweaks and Pixel 9a settings you could change to make Google’s phone serve you better. You may also be interested in our tips and tricks on how to improve the Pixel 9a battery life, even though the phone already fares well in that regard.
What’s your reaction?
Love0
Sad0
Happy0
Sleepy0
Angry0
Dead0
Wink0
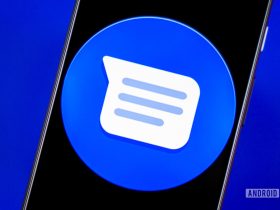


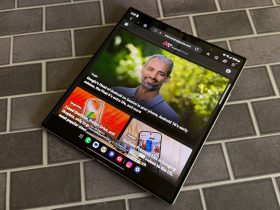



![there’s-a-sweet-spot-for-flagships-[video]](https://betadroid.in/wp-content/uploads/2025/05/19900-theres-a-sweet-spot-for-flagships-video-370x250.jpg)

Leave a Reply
View Comments