7 Overlooked Microsoft Security Features That Can Greatly Boost Your Account’s Safety

Contents
Beyond the commonly known Windows Security, firewall, and BitLocker encryption, Microsoft offers a suite of tools and settings to enhance privacy and protect your sensitive information, whether you use an Android phone, a Chromebook, or a Windows PC. These features come standard with your Microsoft account and products, yet they often remain undiscovered and unused. This post highlights these hidden gems so that you can take advantage of the built-in security measures.

Related
World Password Week 2025: AP’s expert tips to stay safe online
The words we trust — and the risks we forget — in our online lives
7 Set up 2FA and review sign-in methods

Many Microsoft account users might feel secure by choosing a strong password and then consider their job done. However, a strong password isn’t enough. You need to understand that sophisticated password-cracking techniques exist. Brute-force attacks, dictionary attacks, and more advanced methods can compromise your account.
You need to enable 2FA for your Microsoft account to add an extra layer of security. Go to your Microsoft account, select Security > Manage how I sign in, and enable two-step verification by following the on-screen instructions. You can even enable a passkey for your Microsoft account from the same menu.
6 Manage browsing and search data
Many users may not realize the extent to which Microsoft collects their data and how controlling it can be beneficial. Microsoft provides a centralized Privacy Dashboard where you can manage various types of data associated with your account, including browsing and search history. Here’s how to access and manage it:
- Go to your Microsoft account on the web, select Privacy from the sidebar, and open Browsing and search.

- Clear all browsing and search activities or delete specific ones.
- Download the data from the same menu.

5 Identify and remove unknown devices

Many users log in to their Microsoft account on various devices (from computers and laptops to tablets, smartphones, and gaming consoles), and may forget some of them over time. Each connected device represents a potential access point to your sensitive data.
If a device you previously used is lost, stolen, or compromised with malware, it could access your Microsoft account. Navigate to your Microsoft account, select Devices, and click Remove device.
4 Stop unknown apps from accessing your Microsoft account data

Granting access to third-party apps can offer convenience and integration, but it also introduces potential security and privacy risks. You may have used the Sign in with Microsoft method in countless apps and services and forgotten about it. When an app has access to your data, it could be used in ways you didn’t intend or that violate your privacy. Regularly review apps and services that access your data.
Go to the Privacy menu in your Microsoft account, select App access, glance over the apps and services, and select Don’t allow beside unnecessary ones.
3 Enable device location on Windows
The Find My Device feature for Windows locates lost or stolen devices and offers functionalities like locking, ringing, or wiping the device remotely. If you frequently travel with your Windows laptop, enable it from the Settings menu and have peace of mind. Here’s how:
- Go to Windows Settings and open Privacy & Security.
- Select Find my device and enable the toggle from the sidebar.

- Then, if your Windows device is stolen or misplaced, go to the Devices menu in your Microsoft account on the web, select Find My Device, and view it on the map.

You can lock your Windows device from the same menu.

Let’s talk about a couple of OneDrive add-ons to boost the privacy of your essential files. The first one is Private Vault. It is a protected area within your OneDrive cloud storage designed for your sensitive and important files.
It adds an extra layer of security beyond the standard OneDrive encryption. Think of it as a digital safe deposit box within your cloud storage. I use it to store bank statements, credit card bills, sales data, and other private information in OneDrive. Go to OneDrive on the web or mobile, select Personal Vault, and follow the on-screen instructions to set it up.

Microsoft OneDrive offers excellent features to password-protect shared links and set expiry dates. It enhances the security of your shared data. When you share a confidential file or folder, open the Share menu and select Anyone with the link can edit.
You can set the expiration date and password from the following menu. It ensures that your valuable data remains safe from unintended or unauthorized access.
Unlock hidden protection
Securing your Microsoft account and files doesn’t require rocket science. The Windows maker offers ample security tweaks and flexibility to keep prying eyes away from your personal data. So what are you waiting for? Head to your Microsoft account, integrate these features into your daily digital routine, and navigate the online world with greater confidence. Aside from these tweaks, here are the essential security settings you should change on your Android phone right now.
What’s your reaction?
Love0
Sad0
Happy0
Sleepy0
Angry0
Dead0
Wink0


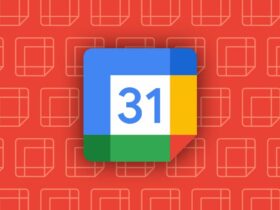
![nothing-phone-3a-beats-its-own-hype-[video]](https://betadroid.in/wp-content/uploads/2025/05/18747-nothing-phone-3a-beats-its-own-hype-video-280x210.jpg)









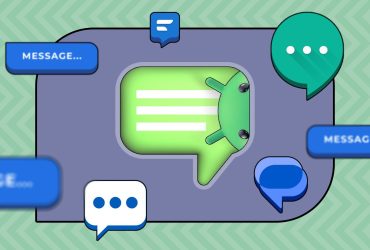
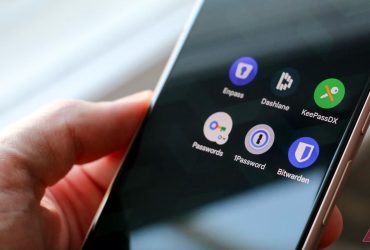
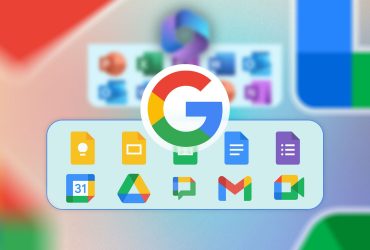
Leave a Reply
View Comments