When we depend on our devices to keep up with emails and text messages, incoming notifications can quickly become overwhelming. You can miss important alerts and have them overridden. When your notification panel looks too busy, it’s easy to overlook the notifications that matter.
If you are a long-time Android user, decluttering your Android notifications should be habitual. If it’s not already, here are ways to do it efficiently. Whether you own a Galaxy phone or Pixel, notification management is simple and effective, and it keeps your device’s screen looking clean.
Related
10 Control which apps send notifications
Some apps aren’t worth the attention
Selecting which apps can send you notifications is a no-brainer for notification management. If you have over 15 apps on your phone, there’s a good chance you’ll get spammed with notifications if you leave them unchecked. Thankfully, there’s an easy way to control this. The first place to check is through the app notifications page; go to Settings > Notifications > App notifications. You should see a list of apps you can toggle on/off for notifications.
Some devices (Samsung Galaxy phones) offer a list of sleeping apps. Apps no longer in use will appear on this list and may be put into a deep sleep. Deep-sleeping apps won’t run in the background unless you open them so that they won’t send notifications. You can think of these apps as being paused, and opening them resumes their activity.
9 Manage app notifications through notification categories
Further customize your app notification settings
Receiving notifications from various apps may not be an issue, but it depends more on the type of notifications you receive. Fortunately, there’s an easy way to fine-tune your notifications per app using the notification categories function. For example, if you don’t want notifications for every message or receive them on a platform but want to keep them on for calls, you do this through the notification categories page. It allows more customizability with the notifications we receive from our installed apps. It’s handy for apps that send high volumes of notifications, but you don’t want to turn off all notifications completely.
8 Enable Do Not Disturb mode or Focus mode
Mute your device to regain your focus
When you want to prevent new incoming notifications from interrupting your day-to-day life, we recommend turning on Do Not Disturb (DND) or Focus mode in your digital well-being settings. For a similar effect, you can also set up your Android phone to pause notifications through Bedtime mode. The only caveat is that this setting does not remove the visual clutter produced by notifications since it only mutes them.
You can schedule DND to turn on at specific times and add exceptions to still receive notifications from certain apps and people. While this is not the most effective method of lessening the visual clutter, it relieves sensory overload caused by notification vibrations and sounds.
7 Use the clear all command consistently
Wipe your notifications panel clean
When you open your notifications menu, you’re likely flooded with notifications. Some are from emails, in-app messages, and other system notifications. The easiest method for dealing with them quickly is to open your notification panel and tap Clear or Clear all. It gets rid of the clutter that appears on your screen and removes them from your immediate view.
6 Uninstall apps to reduce notifications
Remove unwanted apps from your device
It’s a simple one we often overlook but a great one to practice routinely — the best way to declutter notifications is to delete apps we no longer use. Most of these unused apps are taking up space, so it’s pointless to keep them. Instead of waiting for these apps to be placed on your deep sleeping list (if your device supports this), try uninstalling them for quick peace of mind.
If notification issues come from system apps, typically, you can’t uninstall them without rooting your phone. The most (and safest) way to do this without root access is to disable them through your Android settings.
5 Temporarily relieve alerts with notification cooldown
Silence unimportant and distracting notifications
Android 15 has a “notification cooldown” feature that temporarily relieves notifications (it requires the March 2025 Pixel update). It does this by lowering the device’s volume and minimizing alerts for up to two minutes. It does not affect calls, alarms, and priority conversations. Notifications do not get lost from the panel; you will still see notifications displayed while the cooldown is in effect.
It’s not the best long-term solution and won’t detoxify your device from receiving these notifications. Still, it does lessen distractions while allowing you to focus on other tasks or conversations while using your phone — try it out if you have it.
4 Disable notifications app permissions
Prevent unnecessary interruptions from building up
When you disable notification permissions for your apps, you deny the alerts and pop-ups sent to your device. This gives you more control over which notifications you wish to receive, helping you declutter your notification space. But once you’ve disabled an app’s notification permissions, you will only see them appear again after re-enabling them. It’s especially useful if one app is problematic and flooding you with nonstop alerts and pop-ups. Instead of uninstalling the app, try disabling the notification permissions first.
3 Snooze notifications for a brief period
Don’t be afraid to tap that snooze button when you need to
The snooze notifications function is underrated, even if it only provides a temporary solution with notification management. Snoozing notifications pauses all on-device notifications until you’re ready to deal with them. It’s handy when you need to use your device in a meeting but don’t want interruptions and notifications piling up (especially with prying eyes around you). It’s a great way to prevent notifications from cluttering your phone during inopportune moments.
Related
How to snooze notifications on your Android phone
Silencing that annoying app only takes a couple of taps
2 Change your app notification settings
Control your notifications directly
Some apps have notification settings, which can vary from email notifications to in-app activity. If you receive too many alerts from an app but don’t want to disable them entirely, try opening the app and investigating the in-app settings.
I personally receive far too many notifications from Discord, but for some servers, I need to keep notifications on, as these servers are set up to feed daily news and alerts. If I remove these notifications permanently, I might miss important information. So, I tailor my Discord notifications to mute specific servers while keeping others on. I also frequently use the Do Not Disturb mode on Discord to minimize distractions while using the app.
Discord also has a dedicated notification setting page through the app; you can use the sliders and radio buttons to turn on/off in-app notifications, system notifications, other notifications, and reaction notifications. Turning off Notify on every new message in conversations has done wonders to declutter my incoming notifications on my device.
1 Prioritize your notifications
Sort through your notifications with this digital tool
Some apps and even on-device features allow you to prioritize your notifications. One such feature is Android’s Priority Conversations (it requires your device to be at least on Android 13). You can mark specific threads and contacts to be displayed at the top of the list as a floating bubble. It’s a handy feature since it lets you view your most important chats before everything else. It’s neat when waiting for a family text message, but you don’t want it lost in the built-up clutter.
Keep your lock screen neat and tidy
Once you’ve cleared your Android device’s notifications panel, you should focus on your lock screen next. You can control the notifications that appear on your lock screen. In addition, you can customize the ones you want to show (you can hide sensitive information) and select which apps’ notifications to display. This is handy for keeping your lock screen tidy and well-controlled.
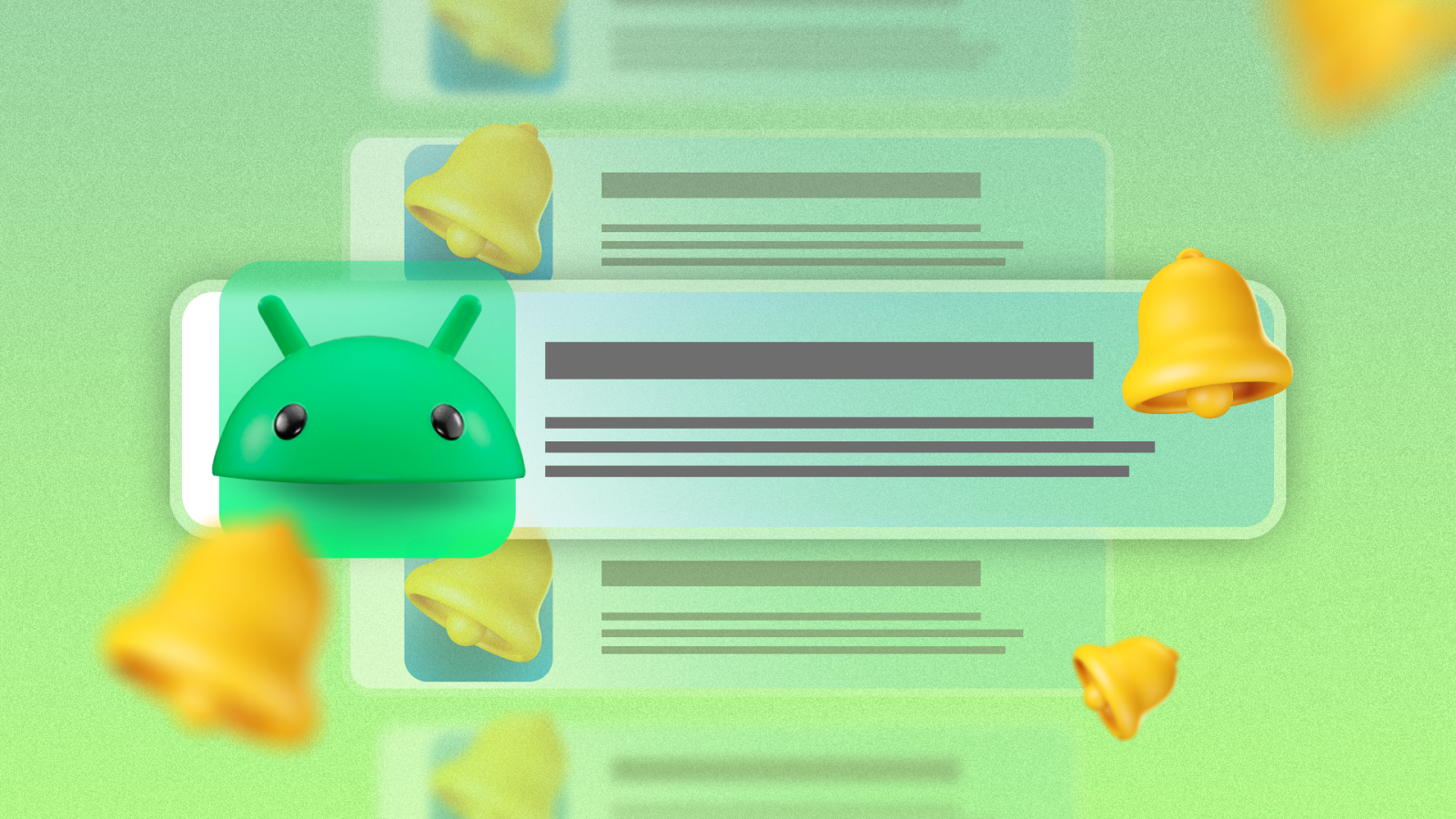
Leave a Reply